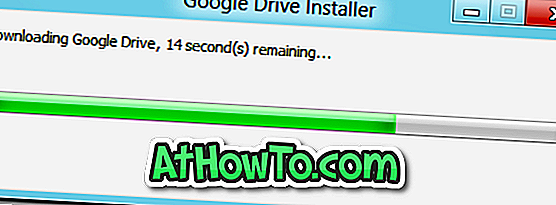Podobno kot drugi spletni brskalniki, je namen programa Microsoft Edge v sistemu Windows 10, da uporabnikom omogoči brskanje po spletu in prenos datotek iz interneta.
Včasih pa lahko, ko poskušate prenesti datoteko iz spleta, Edge blokira prenos, tako da prikaže »(ime datoteke), ki je nevarno za prenos in je blokirano s sporočilom SmartScreen Filter «. Če kliknete gumba Pogled prenesi, ki se nahaja poleg opozorilnega sporočila, se odpre okno s prenosi. Tukaj Edge prikazuje sporočilo » Ta nevarni prenos je blokiran s filtrom SmartScreen «.


Zakaj Edge blokira datoteke?
Microsoft Edge ima vgrajeno funkcijo, ki se imenuje filter SmartScreen in je narejen tako, da vas varuje na spletu. Funkcija filtra SmartScreen samodejno zazna in blokira spletna mesta in datoteke, za katere je znano, da so zlonamerne, kot Microsoft. Edge brskalnik samodejno pošlje nekaj podatkov v Microsoftove strežnike in preveri URL in ime datoteke v zvezi s seznamom URL-jev in prenosov, ki so bili prijavljeni kot zlonamerni ali sumljivi.
Ko Microsoft Edge pokaže, da je "(ime datoteke) nevarno za prenos in da ga je blokiral filter SmartScreen" med poskusom prenosa datoteke ali programa z neznane spletne strani, je dobro prenesti datoteko ali program z drugih spletnih mest.
Če dobivate isto sporočilo za določeno datoteko, tudi ko ga prenesete iz neke druge spletne strani, je dobro, da preverite URL in program s pomočjo priljubljene storitve VirusTotal.
To je reklo, včasih, boste morda dobili opozorilo, ko prenesete dobro znano programsko opremo s cenjenega spletnega mesta. Na primer, pred nekaj urami, sem dobil zgoraj opozorilno sporočilo, medtem ko sem poskušal prenesti priljubljeno programsko opremo EasyBCD iz Softpedie.
Prenos datotek, blokiranih s programom Edge In Windows 10
Če Edge blokira nalaganje datoteke in ste prepričani, da sta datoteka in URL varni, sledite spodnjim navodilom za prenos datoteke, ki jo je blokiral Edge.
1. korak: Ko prejmete opozorilno sporočilo »(ime datoteke) ni varno in je blokiran s filtrom SmartScreen«, kliknite gumb Prenosi, da si ogledate podokno »Downloads«.

2. korak : Zdaj bi morali videti blokirano datoteko Edge. Z desno miškino tipko kliknite blokirano datoteko in nato kliknite Prenesi nevarno datoteko, da prenesete datoteko v računalnik. Tako enostavno!
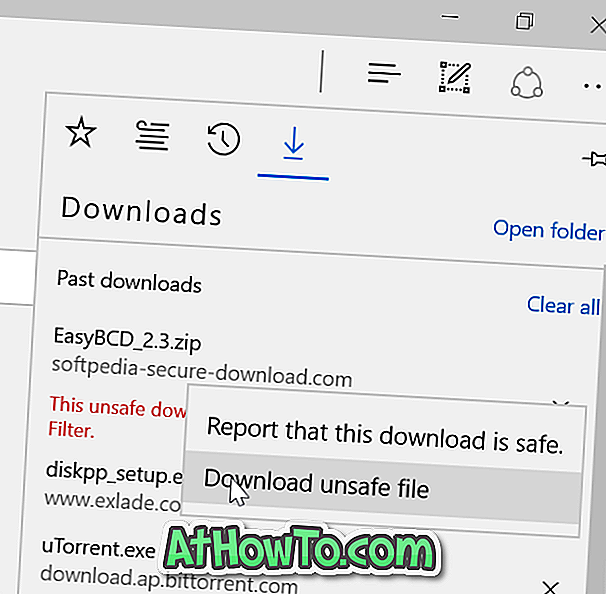
Lahko pa uporabite brskalnike tretjih oseb, kot sta Google Chrome, Mozilla Firefox ali Vivaldi, da prenesete datoteke, ki jih je blokiral Edge.