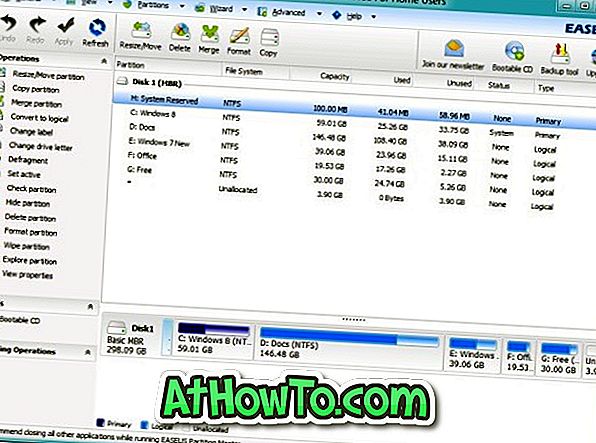Operacijski sistem Windows omogoča, da se programi zaprejo v opravilno vrstico že od dni operacijskega sistema Windows 7. Čeprav Windows 10/8/7 ne dovoljuje priklopa datotek in map na opravilno vrstico, obstajajo rešitve za pripenjanje map v opravilno vrstico Windows.
Vsi vedo, da lahko za hitro zagon programov uporabite meni Start ali iskanje v meniju Start. Toda mnogi uporabniki raje pripnejo svoje priljubljene programe v opravilno vrstico, tako da lahko hitro in preprosto izvajajo pogosto uporabljene programe. Kaj pa, če želite zagnati program, pripet v opravilni vrstici kot skrbnik?

Na primer, zaklenili ste ukazni poziv v opravilno vrstico in zdaj želite zagnati ukazni poziv kot skrbnik. Seveda lahko za iskanje v ukaznem pozivu uporabite iskanje Start / opravilna vrstica, z desno tipko miške kliknite ukazni poziv (v rezultatih iskanja) in nato kliknite Zaženi kot skrbnik. Ali ne bi bilo lepo, če bi bilo mogoče zagnati program, pripet na opravilni vrstici, kot skrbnik, ne da bi odprli iskanje Start / opravilna vrstica?
Metoda 1 od 3
Zaženite program, pripet v opravilno vrstico kot skrbnik
Windows vam omogoča, da izvajate programe, pripete v opravilno vrstico kot skrbnik. Vse, kar morate storiti, je, da držite tipki Ctrl in Shift in nato kliknete program, pripet na opravilni vrstici, da ga zaženete kot skrbnik. Če niste onemogočili UAC, boste videli poziv UAC, kjer morate klikniti gumb Da, da zaženete program z administratorskimi pravicami.
Predpostavimo, da ste ukazno vrstico pripeli v opravilno vrstico. Če želite zagnati ukazni poziv kot admin, pridržite tipki Ctrl in Shift in nato v opravilni vrstici kliknite ikono ukaznega poziva, da jo zaženete kot skrbnik.

Seveda nekaterih programov, kot so Windows Explorer (File Explorer) in Nadzorna plošča, ni mogoče zagnati kot skrbnik, saj operacijski sistem Windows ne omogoča izvajanja teh programov kot skrbnika.
Tako lahko skoraj vsak program, ki je pripet v opravilno vrstico, zaženete kot skrbnik, tako da držite tipki Ctrl in Shift ter nato kliknete ikono programa v opravilni vrstici.
Metoda 2 od 3
Drug način za zagon programa, pripete v opravilno vrstico, je admin
Poleg zgoraj omenjene metode obstaja še en kul način za zagon programa, pripete v opravilno vrstico kot skrbnik. To je tisto, kar morate storiti:
1. korak: Z desno miškino tipko kliknite ikono programa v opravilni vrstici, da si ogledate seznam skokov.

2. korak: v seznamu s skokom z desno miškino tipko kliknite ime programa, da se prikaže Odpri, Zaženi kot skrbnik, Odstranite iz opravilne vrstice in možnost Lastnosti. Kliknite možnost Zaženi kot skrbnik, da zaženete program s pravicami za upravljanje.

Metoda 3 od 3
Vedno zaženite program pripete v opravilni vrstici kot skrbnik
Če vedno želite zagnati pripet program v opravilni vrstici s skrbniškimi pravicami, obstaja tudi določba za to. Tukaj je, kako to uresničiti.
1. korak: Z desno miškino tipko kliknite ikono programa v opravilni vrstici, da odprete seznam skokov za program.

Korak 2: Zdaj, na seznamu skokov, z desno miškino tipko kliknite ime programa in kliknite Lastnosti . Poskrbite, da boste z desno tipko miške kliknili ime programa in ne možnosti Unpin iz opravilne vrstice.

3. korak: V pogovornem oknu Lastnosti preklopite na zavihek Bližnjica . Kliknite gumb Napredno .

4. korak: Preverite možnost Zaženi kot skrbnik . Kliknite gumb V redu . Na koncu kliknite gumb Uporabi . To je to!

Od zdaj naprej, ko kliknete ikono programa v opravilni vrstici, bo program zagnan kot skrbnik.