Gmail, brezplačna storitev e-pošte od internetnega velikana Google, je najmočnejša in najbolj priljubljena e-poštna storitev. Ekipa, ki stoji za Gmailom pri Googlu, opravlja odlično delo, tako da redno posodablja Gmail in dodaja nove funkcije ter izboljšuje vmesnik.
Čeprav mnogi tehnološki blogi poročajo, da bo Gmail kmalu zamenjal nov vmesnik, ki je korenito drugačen od tega, kar je zdaj, bo vedno prišlo do rešitev, da bi dobili želen videz. Kot verjetno že veste, Gmail vam omogoča, da spremenite privzeto ozadje (temo) in imate na voljo veliko možnosti za prilagoditev privzetega videza.

Pred nekaj tedni sem se spraševal, ali je mogoče spremeniti privzeti videz Gmaila po lastni želji in naletel na lepo temo, zaradi katere je vaš Gmail videti kot Outlook.com . Če vam je všeč čisti vmesnik storitve Outlook.com in želite v svojem Gmailu dobiti enako vsebino, lahko to temo Outlook.com preizkusite za Gmail.
Ker v Gmailu ne moremo uporabljati teme drugih proizvajalcev, moramo namestiti brezplačno razširitev, imenovano Stylish. Elegantna je brezplačna razširitev, ki jo lahko Firefox in Chrome prilagodita vmesniku priljubljenih spletnih mest z namestitvijo novih tem.
Tema Outlook.com za Gmail
Tisti, ki niso prepričani, kako namestiti Eleganten videz storitve Outlook.com v Gmailu, lahko sledijo spodnjim navodilom.
1. korak: Odprite brskalnik Firefox ali Chrome. Poiščite stilsko razširitev in jo nato namestite.
2. korak: Po namestitvi elegantnega in ponovnega zagona brskalnika boste poleg polja za iskanje ali omnibara (Chrome) videli ikono Elegantna.
3. korak: Zdaj obiščite to stran userstyles.org in kliknite gumb Namesti, da namestite temo.
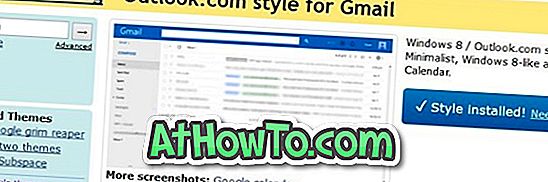
4. korak: Odprite Gmail v brskalniku in spremenite temo Gmaila na svetlo ali mehko sivo. Če želite spremeniti temo, kliknite ikono Gear in nato Teme.
5. korak: Če želite videti Outlook.com, morate v mapi »Prejeto« izklopiti zavihke. To storite tako, da sledite navodilom, kako onemogočiti zavihke v priročniku Gmail.
Zdaj bi morali videti Outlook.com v Gmailu, kot je prikazano na zgornji sliki.
6. korak: Če se Outlook.com tema ne pojavi, kliknite gumb Eleganten, prekličite izbiro sloga Outlook.com za Gmail in nato izberite isto, da ga ponovno uporabite.
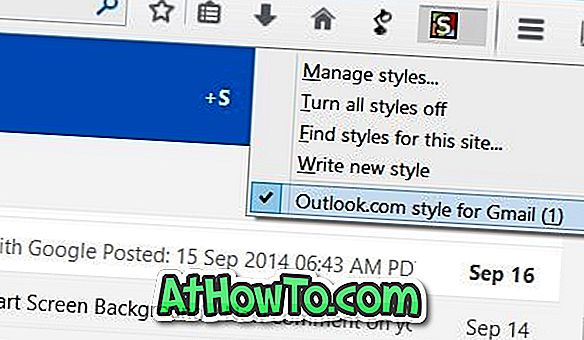
Dobra stvar je, da lahko prilagodite temo po vaših željah, če veste, kako urediti temo. Če želite urediti preneseno temo, kliknite gumb Stilsko, kliknite Upravljanje slogov in nato kliknite gumb Uredi.














