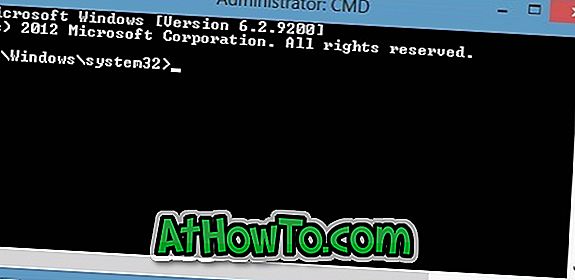Pred približno dvema tednoma smo govorili o omogočanju predogleda sličic za datoteke PDF v Windows 10 File Explorer z uporabo brezplačnih pripomočkov. Eden od naših bralcev se zanima tudi za omogočanje predogleda datotek File Explorer za dokumente Word, Excel in PowerPoint.
Če ste v Raziskovalcu omogočili predogled sličic za vse druge vrste datotek, lahko omogočite tudi predogled sličic za dokumente Microsoft Officea.
Predogled sličic za dokumente Microsoft Office
Dobra stvar je, da lahko omogočite predogled sličic za Officeove dokumente, ne da bi morali namestiti pripomoček tretje osebe ali dodatek File Explorer, če ste v računalnik namestili Microsoft Office.

V bistvu, File Explorer podpira predogled sličic za Word, Excel, PowerPoint in druge dokumente Officea, vendar za vklop predogleda sličic morate imeti nameščen Microsoft Office.
Skratka, če želite omogočiti predogled sličic za Officeove dokumente, morate shraniti dokumente Microsoft Office v obliki sličic. Vse novejše različice programa Microsoft Office vam pomagajo shraniti tudi sličice dokumentov.
Ko izberete možnost shranjevanja sličic za dokument v Officeu, Microsoft Office med shranjevanjem dokumenta ustvari dve datoteki. Ena datoteka je skrita, medtem ko je sličica prikazana v File Explorerju s privzetimi nastavitvami.
Poleg tega, ko je za Officeove dokumente omogočen predogled sličic, ti dokumenti podpirajo tudi predogled datoteke File Explorer (ne predogleda sličic). Izberite sličico za Word, Excel ali PowerPoint in nato hkrati pritisnite Alt + P, da si ogledate predogled datoteke v Raziskovalcu datotek.
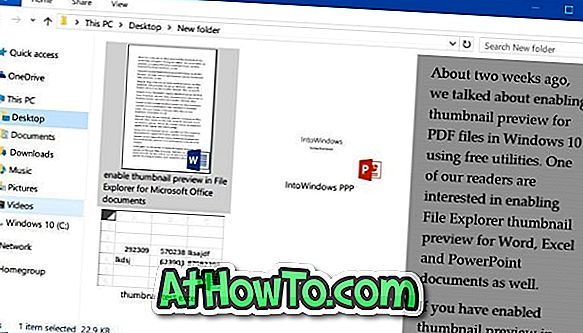
V tem priročniku bomo videli, kako omogočite predogled predogledov datotek File Explorer za dokumente Microsoft Office. Toda preden se lotimo tega, ne pozabite, da te metode ni mogoče uporabiti za omogočanje predogleda sličic za obstoječe ali že shranjene dokumente, ne da bi ustvarili novo datoteko (čeprav ni težko). To lahko omogočite za vse dokumente elementov, ustvarjene s programsko opremo Word, Excel ali PowerPoint.
Upoštevajte, da mora Microsoft Office prikazati sličice. Če prenesete te Officeove dokumente s sličicami na osebni računalnik, kjer Office ni prisoten, File Explorer ne bo prikazal sličic.
Metoda 1 od 2
Ustvarite predogled sličic za določen Word ali Excelov dokument
1. korak: Odprite program Word ali Excel, kliknite meni Datoteka in nato kliknite Shrani, da si ogledate stran Shrani kot .
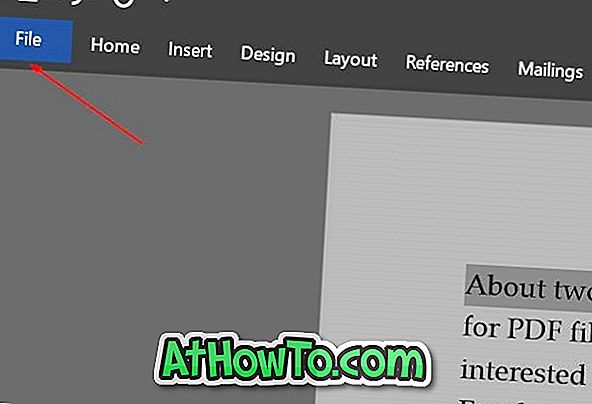
Za PowerPoint sledite navodilom v 2. metodi.
2. korak: Kliknite gumb Prebrskaj, da odprete pogovorno okno Shrani kot . Izberite mesto, kamor želite shraniti dokument, vnesite ime in preden kliknete gumb Shrani, ne pozabite označiti polja Shrani sličico . To je vse!
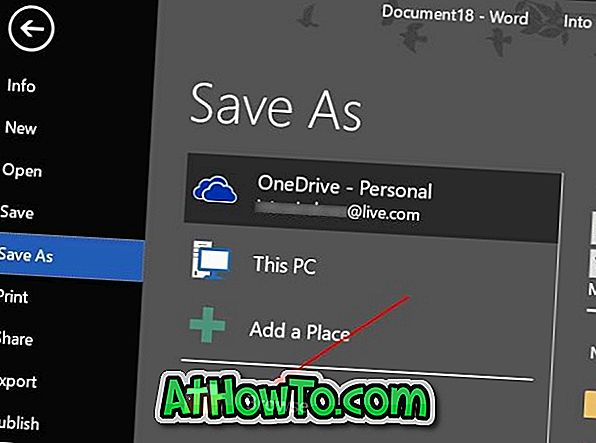
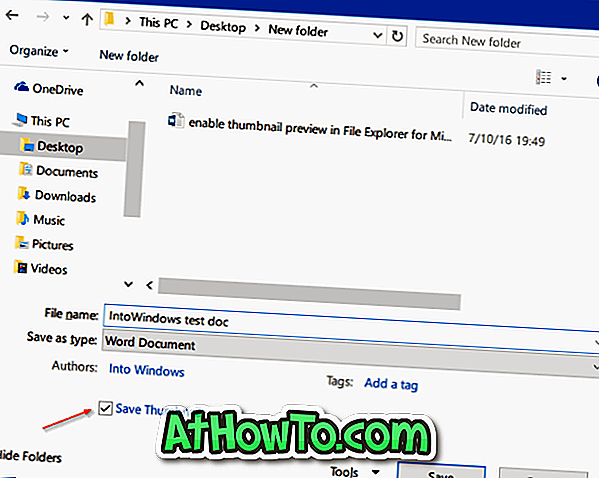
Metoda 2 od 2
Omogoči predogled sličic za dokumente Word, Excel ali PowerPoint
1. korak: Odprite program Word, Excel ali PowerPoint.
2. korak: Kliknite meni Datoteka in nato Info .
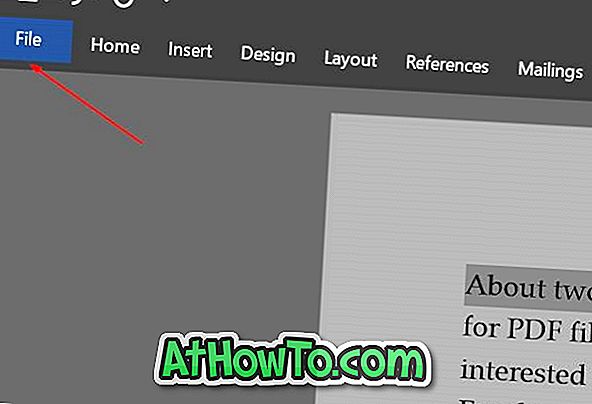
3. korak: Kliknite Lastnosti (glejte sliko spodaj) in nato kliknite Napredne lastnosti .
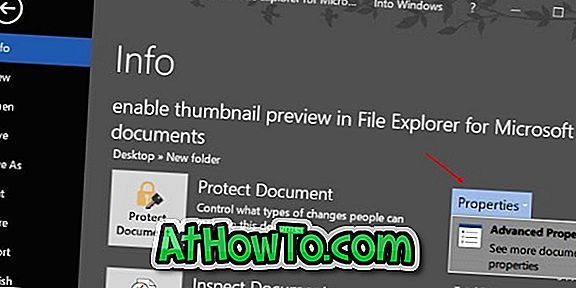
4. korak: V zavihku Summery (Poletje) označite potrditveno polje Shrani sličice za vse možnosti Word / Excel . Kliknite V redu .
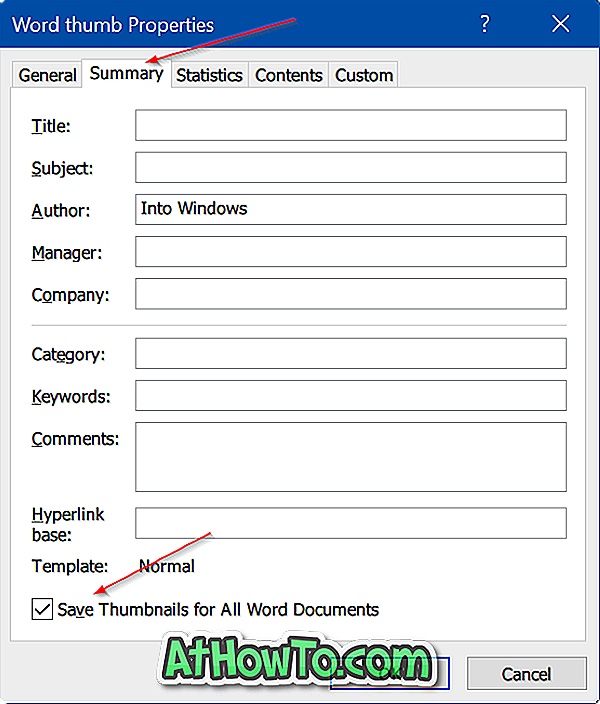
V programu PowerPoint boste videli možnost Shrani predogled sličice namesto Shrani sličice za vse dokumente Word / Excel. Kliknite gumb V redu .
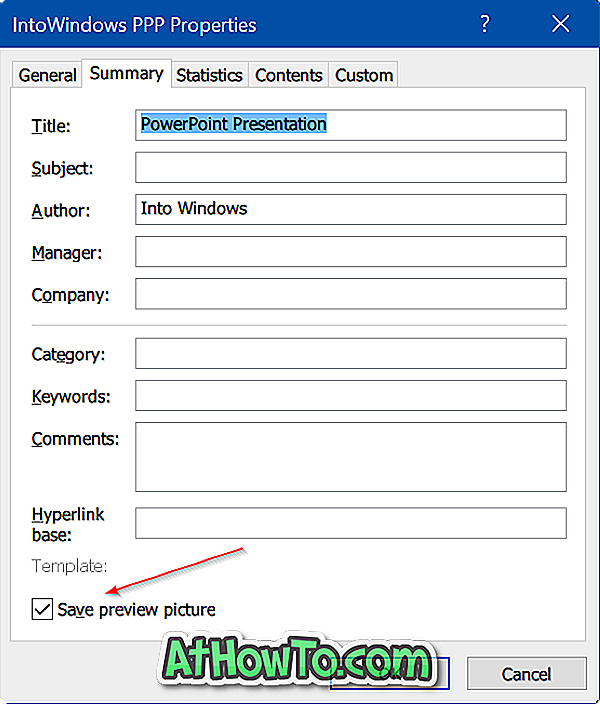
Od zdaj naprej bodo Office Word, Excel ali PowerPoint shranili vse dokumente s sličicami.