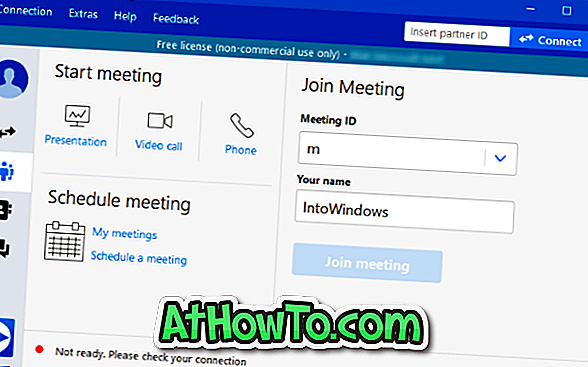S posodobitvijo za ustvarjalce za Windows 10 (v1703) je Microsoft dodal dve novi možnosti v kontekstni meni datoteke. Ko z desno tipko miške kliknete slikovno datoteko, se pri vrhu kontekstnega menija prikaže možnost Urejanje s slikanjem 3D in možnosti Urejanje s fotografijami.
Pred tem smo vam pokazali, kako odstranite možnost Urejanje s slikanjem 3D v kontekstnem meniju. V tem priročniku bomo videli, kako odstraniti ali dodati možnost Urejanje s fotografijami.

Kot že ime pove, ko kliknete možnost Urejanje s fotografijami, se slikovna datoteka odpre s programom Fotografije. Sliko lahko uredite z različnimi nastavitvami in možnostmi v aplikaciji Photos.
Če za urejanje slik v sistemu Windows 10 uporabljate program ali aplikacijo drugega izdelovalca in nikoli ali redko uporabljate privzeto aplikacijo za urejanje fotografij, lahko možnost »Uredi s fotografijami« odstranite iz kontekstnega menija Windows 10.
Obstajata dva načina, da se znebite možnosti Edit with Photos (Urejanje s fotografijami) iz menija Windows 10 v kontekstu. Možnost »Uredi s fotografijami« lahko preprosto odstranite tako, da kot privzeti pregledovalnik slik nastavite drugo aplikacijo ali program, ki ni aplikacija »Fotografije«. Nastavite lahko na primer klasični pregledovalnik fotografij programa Windows. Na kratko, možnost Urejanje s fotografijami se prikaže samo, če je aplikacija Fotografije privzeti pregledovalnik slik. Torej, če se možnost ne prikaže, je to zato, ker aplikacija Photos ni privzeti pregledovalnik slik.

Ampak, če želite še naprej uporabljati aplikacijo Photos kot privzeti pregledovalnik slik, lahko ročno uredite Windows Registry in odstranite možnost Edit with Photos.
Metoda 1 od 2
Nastavite katero koli drugo aplikacijo / program kot privzeti pregledovalnik fotografij
Kot rečeno, nastavitev programa ali aplikacije, ki ni fotografije, bo odstranila možnost Urejanje s fotografijami iz kontekstnega menija datoteke. Tukaj je, kako to storiti.
1. korak: Odprite aplikacijo Nastavitve. Pomaknite se na Aplikacije > Privzete aplikacije .

2. korak: V razdelku Pregledovalnik fotografij kliknite možnost Fotografije, izberite aplikacijo / program, ki ga želite nastaviti kot privzeto.

Metoda 2 od 2
Odstrani Uredi s fotografijami s pomočjo registra
1. korak: Vnesite Regedit.exe v polje za iskanje Start / opravilne vrstice in pritisnite tipko Enter. Kliknite gumb Da, ko se prikaže zaslon Nadzor uporabniškega računa, da odprete urejevalnik registra.
2. korak: V oknu urejevalnika registra se pomaknite do naslednjega ključa:
Shell Shell Shell \ t

3. korak: na desni strani z desno tipko miške kliknite prazen prostor, kliknite Novo, kliknite Vrednost nizov in ga nato poimenujete kot Programmaticaccesson . Urejevalnik registra lahko zdaj zaprete. To je to!


Možnost Urejanje s fotografijami se zdaj ne sme prikazati, ko z desno tipko miške kliknete slikovno datoteko.
Če želite obnoviti možnost, izbrišite samo tipko Programmaticaccess .