Microsoft izboljšuje opravilno vrstico z vsako različico operacijskega sistema Windows, saj je to eno od najbolj obremenjenih področij operacijskega sistema Windows. V operacijskem sistemu Windows 10 je Microsoft v opravilno vrstico dodal nekaj novih funkcij, vendar opravilna vrstica s privzetimi nastavitvami ni pregledna.
Govorimo o novih funkcijah v opravilni vrstici, prvič, v opravilni vrstici v Windows 10 je veliko iskalno polje. Iskalno polje, ki se pojavi desno od gumba Start, je dom novega digitalnega osebnega pomočnika Cortana.
Ne samo, da iskalno polje na opravilni vrstici omogoča zagon datotek in programov v računalniku, temveč omogoča tudi iskanje po spletu z uporabo Microsoftovega iskalnika Bing. Tisti, ki raje iščejo Google, lahko sledijo našem reševanju, da omogočijo Google iskanje v iskalnem polju Windows 10 v opravilni vrstici.

Drugič, v sistemski vrstici opravilne vrstice je ikona za dostop do novega akcijskega centra. Vse nove informacije o datumu in času so prav tako lep dodatek k opravilni vrstici, še pomembneje pa je, da gre za nov oblikovalski jezik Windows 10.
Transparentna opravilna vrstica v sistemu Windows 10
Medtem ko Windows 10 podpira preglednost v meniju Start, opravilni vrstici in akcijskem središču, je privzeto izklopljen. Mi smo že pokazali, kako narediti meni »Start« pregleden v operacijskem sistemu Windows 10 z ali brez pomoči orodij drugih izdelovalcev. V tem priročniku bomo razpravljali o tem, kako narediti opravilno vrstico pregledno v Windows 10 brez uporabe orodij drugih izdelovalcev.

OPOMBA: Kot lahko vidite na zgornji sliki, vklop preglednosti za opravilno vrstico ne naredi povsem pregledne opravilne vrstice za razliko od prejšnjih različic operacijskega sistema Windows. Preglednost lahko omogočite ali onemogočite le, vendar ne morete spremeniti ravni preglednosti v sistemu Windows 10. Za to morate uporabiti pripomočke tretjih oseb.
IMP: Če želite, da je opravilna vrstica popolnoma (100%) pregledna, si oglejte, kako narediti opravilno vrstico Windows 10 povsem pregledno vodilo.
Poskrbite, da bo opravilna vrstica programa Windows 10 pregledna
1. korak: Prvi korak je, da odprete aplikacijo Nastavitve kot meni »Začetek« in nastavitve v opravilni vrstici, ki so na voljo samo v aplikaciji »Nastavitve«.
Če želite odpreti aplikacijo Nastavitve, odprite meni Start, kliknite ikono Nastavitve (glej sliko spodaj). Lahko pa hitro odprete aplikacijo Nastavitve s pomočjo bližnjic na tipkovnici Windows + I.
2. korak: Ko je aplikacija Nastavitve zagnana, kliknite Prilagajanje .
3. korak: Na levi strani kliknite možnost Barve. Na desni strani vklopite možnost, označeno kot Start, opravilna vrstica in akcijski center .
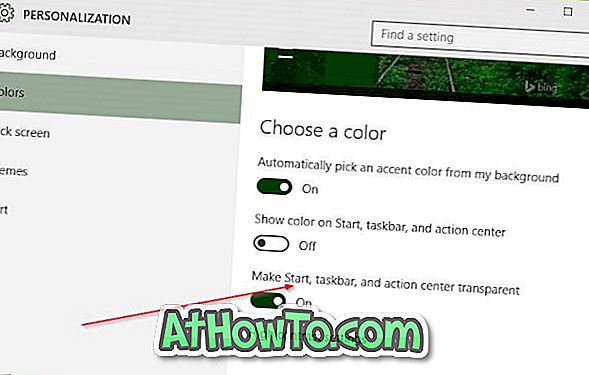
Opomba: Kot ste verjetno opazili, omogoča preglednost opravilne vrstice tudi meni Start in center dejanj pregleden. Za zdaj ni nobene programske opreme, ki bi lahko omogočila preglednost samo za opravilno vrstico v operacijskem sistemu Windows 10. Obvestili nas bomo z novim vodnikom in posodobili ta priročnik, če in kadar obstaja programska oprema za to.














