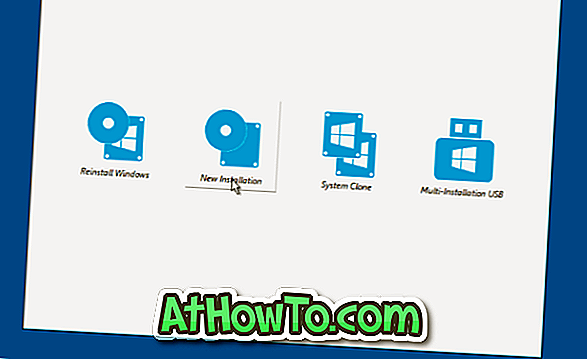Čeprav so uporabniki PC-jev ustvarjali večnamenski Windows DVD / USB ali multi-boot Windows USB / DVD-jev od dneva Windows XP, je multi-boot ali multi install USB nov koncept za večino uporabnikov.
Kaj je večnamenski ali multi-boot Windows USB?
Večnamenski ali večnamenski Windows USB vam omogoča namestitev več različic operacijskega sistema Windows z istega pogona USB. To pomeni, da če v računalniku uporabljate dve različici operacijskega sistema Windows, lahko ustvarite zagonski pogon USB, ki vsebuje dve različici operacijskega sistema Windows.
Na primer, lahko namestite Windows 7/10 in Windows 8.1 iz enega USB pogona. Lahko pa pripravite pogon USB, ki vsebuje namestitvene datoteke sistema Windows 7 in Windows XP.
Ustvarite večnamenski USB na Windows 10 ali starejših različicah
To ni prvič, da govorimo o večnamenski namestitvi Windows USB-ja na IntoWindows. Pred tem smo pokrili veliko vodnikov za pripravo večnamenskega Windows USB z uporabo skriptov in pripomočkov.
Pred tem, če ste želeli ustvariti večnamenski Windows USB, smo morali uporabiti orodje, imenovano WinSetupFromUSB. Od danes lahko uporabite še en odličen pripomoček, imenovan WinToHDD, za ustvarjanje večnamenskega sistema Windows USB.
WinToHDD je brezplačno orodje, ki pomaga uporabnikom osebnih računalnikov z lahkoto namestiti in ponovno namestiti operacijski sistem Windows. 2.3 in novejše različice WinToHDD podpirajo ustvarjanje večnamenskih pogonov Windows USB, kar uporabnikom na osebnem računalniku olajša namestitev več različic operacijskega sistema Windows z enega pogona USB.
WinToHDD je bil vedno uporaben kot enostaven za uporabo. Če pa to orodje uporabljate prvič za pripravo večnamenskega sistema Windows USB, sledite spodnjim navodilom.
1. korak: Prvi korak je prenos najnovejše različice programa WinToHDD. Kot je bilo že povedano, se prepričajte, da ste prenesli 2.3 ali novejše različice, saj prejšnje različice ne ponujajo te funkcije.
Korak 2: Povežite vaš USB pogon, ki ga želite večkrat namestiti Windows USB in varnostno kopirati vse podatke na varno mesto, saj se bo pogon med postopkom izbrisal. Torej se prepričajte, da varnostno kopirate vse iz pogona USB.
3. korak: Zaženite WinToHDD. Na začetnem zaslonu kliknite možnost Večnamenski USB .

4. korak: Izberite svoj pogon USB. Kliknite gumb Da, ko se prikaže potrditveno pogovorno okno z »Izbrana naprava mora biti formatirana. Ali ste prepričani, da želite nadaljevati? «.
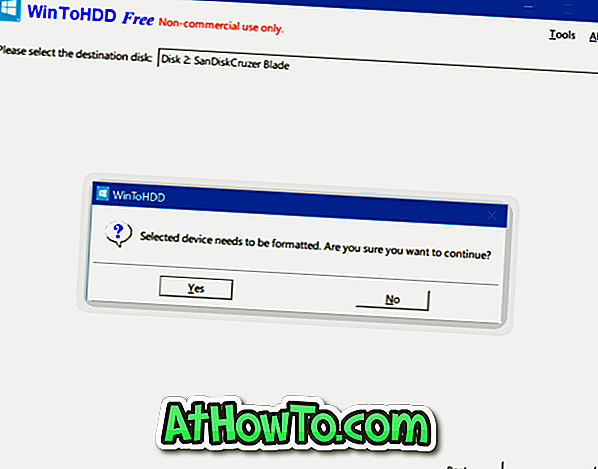
WinToHDD bo začel oblikovati pogon.
5. korak: Ko je oblikovanje končano, boste videli naslednji zaslon. Izbere zagonsko in sistemsko particijo, vendar se prepričajte, da sta oba pravilna, preden kliknete gumb Naprej. Če niste prepričani, kaj je zagonska in sistemska particija, kliknite povezavo »Kaj so sistemske particije in zagonska particija?«.
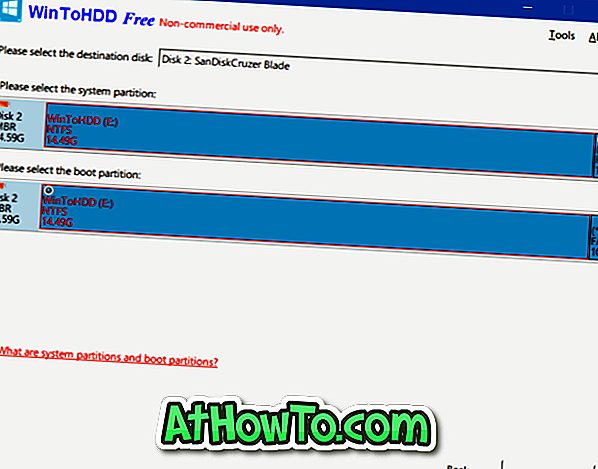
6. korak: WinToHDD bo začel ustvarjati zagonski medij. Ta postopek lahko traja do pet minut.
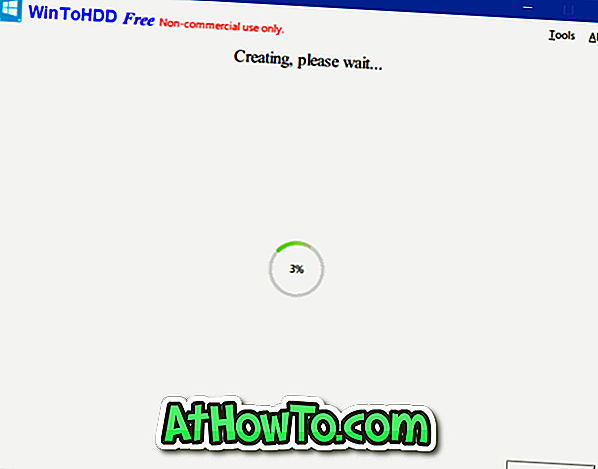
Korak 7: Ko končate, lahko kopirate ISO slike Windows 10, Windows 8, Windows 8.1, Windows 7 v korenski pogon USB, tako da je večnamenski.
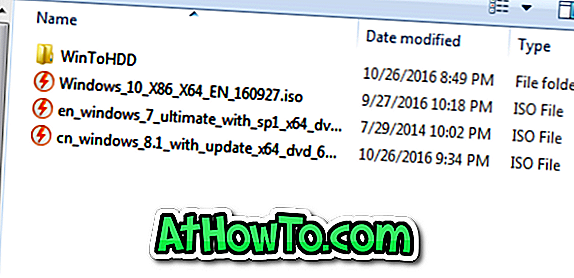
8. korak: Če želite uporabiti večnamenski USB pogon, se zaženite z zagonskega USB-ja, izberite, če je vaš računalnik 64-bitni ali 32-bitni, kliknite Nova namestitev ali Znova namestite Windows in sledite navodilom na zaslonu za namestitev.