Podobno kot vse večje mobilne platforme ima Windows 8 tudi lasten zaklepni zaslon. Zaklenjeni zaslon je ena od novih funkcij, ki so predstavljene v sistemu Windows 8 in privzeto prikaže datum in čas. Uporabniki lahko prilagodijo zaklenjeni zaslon tako, da dodajo obvestila in spremenijo privzeto ozadje zaklenjenega zaslona.

Zaklenjeni zaslon je prvi zaslon, ki ga vidite po zagonskem zaslonu. Medtem ko zaslon za zaklepanje prikazuje stanje omrežja, stanje baterije in druga obvestila, se morajo uporabniki vnesti geslo za prijavo (naslednji zaslon, ki se pojavi, ko pritisnete tipko Enter na zaklenjenem zaslonu).
Čeprav je zaklenjeni zaslon videti precej dober, ga boste morda želeli onemogočiti, da se lahko hitro premaknete na začetni zaslon ali namizje. Ko onemogočite zaklenjeni zaslon, boste namesto zaklenjenega zaslona videli prijavni zaslon.
Upoštevajte, da urejevalnik pravilnika skupine ni na voljo v izdaji Windows 8 in je prisoten samo v izdajah Windows 8 Pro & Enterprise. Torej, če uporabljate izdajo sistema Windows 8, morate uporabiti metodo registra (metoda 2), da onemogočite zaklenjeni zaslon.
1. način: Deluje samo v izdajah Windows 8 Pro in Enterprise.
1. korak: Preklopite na namizje. Za prikaz pogovornega okna Zaženi pritisnite tipki Windows + R. V polje vnesite gpedit.msc in nato pritisnite tipko enter, da odprete urejevalnik pravilnika skupine.
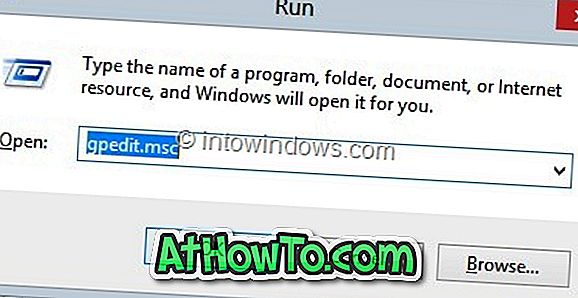
2. korak: Ko se zaženete, se pomaknite do možnosti Konfiguracija računalnika, Skrbniške predloge, Nadzorna plošča in na koncu Prilagoditev .
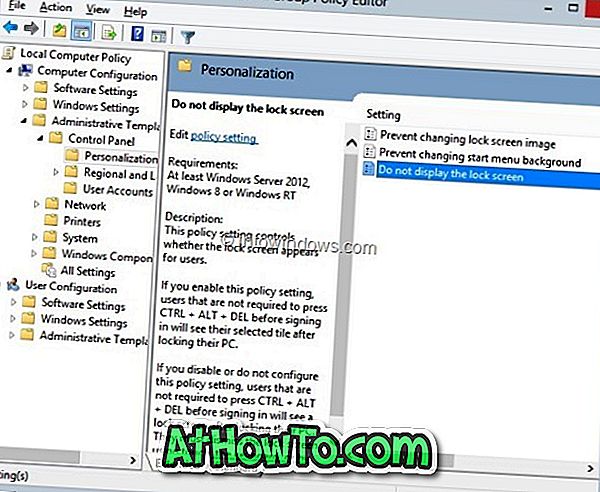
3. korak: Dvokliknite možnost z imenom Ne prikažite zaklenjenega zaslona, da vidite njegove lastnosti.
4. korak: Tu izberite Enabled in kliknite gumb Apply. Končali ste!
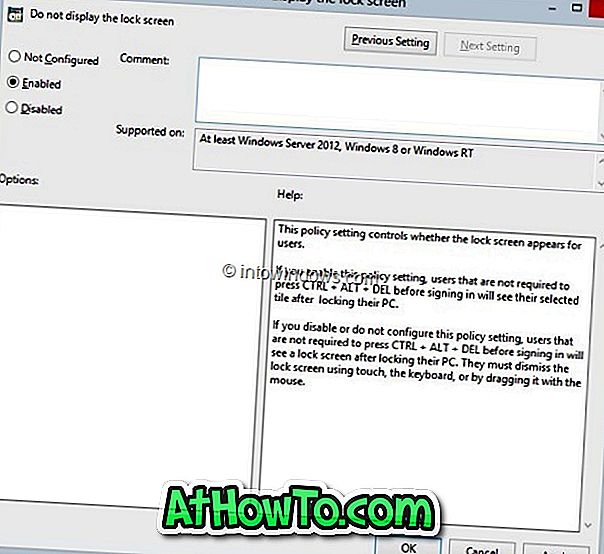
2. način: Deluje na vseh izdajah Windows 8, razen Windows RT.
1. korak: Odprite urejevalnik registra. To naredite tako, da odprete pogovorno okno Run (za odpiranje pogovornega okna Run uporabite tipke Windows + R), vnesite Regedit.exe in pritisnite tipko enter. Za poziv UAC kliknite Da.
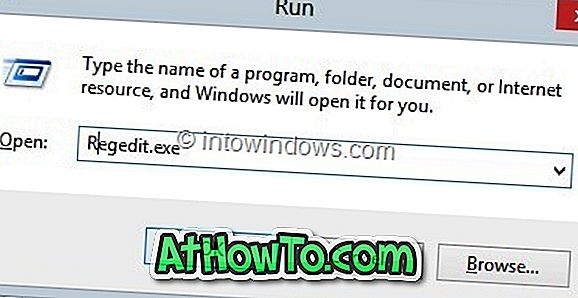
2. korak: poiščite naslednji registrski ključ:
Programska oprema za HKEY_LOCAL_MACHINE Pravilnik Microsoft Windows \ t
3. korak: Poiščite tipko za personalizacijo pod CurrentVersion in če ne obstaja, ustvarite tipko Personalization .
4. korak: Zdaj na desni strani programa Personalization ustvarite novo vrednost DWORD z imenom NoLockScreen . Ko končate, dvokliknite na NoLockScreen in nastavite vrednost na 1, da onemogočite zaklenjeni zaslon in 0, da omogočite zaklenjeni zaslon. Zaprite urejevalnik registra. Končali ste!
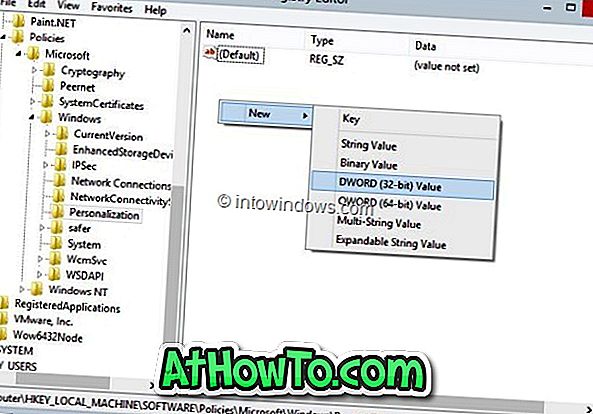
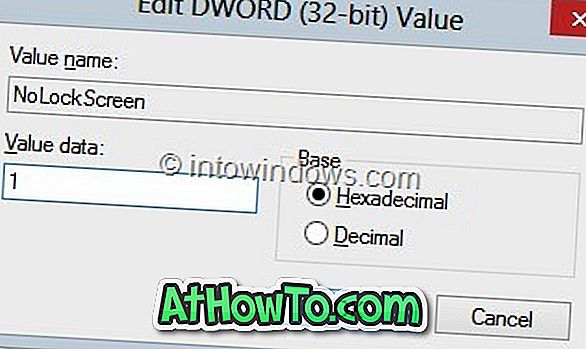
Ne marate zaslona Windows 8 Screen? Oglejte si, kako preskočite začetni zaslon in se pomaknete na namizje.














