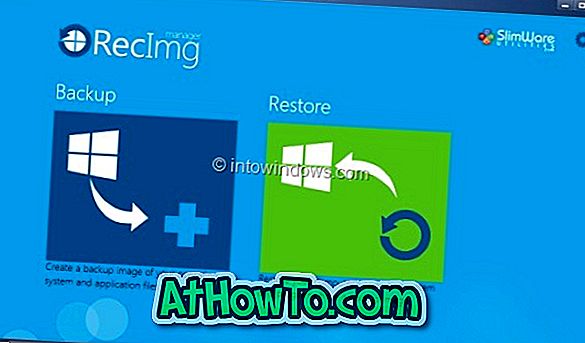Mogoče ne morete spremeniti domače strani Microsoft Edge, morda je brskalnik Edge zelo počasen ali pa se Edge sploh ne odpira. Ne glede na razlog, bomo v tem priročniku videli, kako ponastaviti brskalnik Microsoft Edge v operacijskem sistemu Windows 10, da odpravimo vse pogoste težave.
Do pred nekaj dnevi ni bilo nobene možnosti ponastavitve brskalnika Edge v operacijskem sistemu Windows 10. Čeprav smo lahko delno ponastavili brskalnik Edge z brisanjem nekaterih datotek, je bila metoda zapletena, zlasti za uporabnike začetnike.

S posodobitvijo za Fall Creators za Windows 10 je Microsoft z enostavnostjo uvedel možnosti za ponastavitev in popravilo Microsoft Edge. Nove možnosti so priročne, če Edge ali njegove funkcije ne delujejo dobro.
Na kratko, ponastavite brskalnik Edge, če ne deluje tako, kot bi moral.
Pred tem smo razpravljali o popravilu Microsoft Edge. V tem priročniku bomo videli, kako ponastaviti brskalnik Microsoft Edge v operacijskem sistemu Windows 10 z nekaj kliki.
Ne pozabite, da bo ponastavitev brskalnika Microsoft Edge izbrisala zgodovino brskalnika, piškotke in nastavitve. Priljubljene obrobe (zaznamki) ne bodo odstranjene. Torej vam svetujemo, da najprej preizkusite možnost popravila (ne boste izbrisali podatkov), nato pa pojdite na možnost ponastavitve le, če se težava pojavlja tudi po popravilu. Za popravilo, si oglejte našo kako popraviti Edge brskalnik v Windows 10 vodnik.
Ponastavitev Microsoft Edge v operacijskem sistemu Windows 10
1. korak: Zaprite brskalnik Microsoft Edge, če se izvaja.
2. korak: Odprite aplikacijo Nastavitve. Pomaknite se na Aplikacije > Aplikacije in funkcije .
3. korak: Poiščite vnos Microsoft Edge . Če v seznamu aplikacij ne vidite vnosa Microsoft Edge, je verjetno zato, ker ne uporabljate posodobitve za Windows 10 ustvarjalcev padcev.

4. korak: Kliknite Microsoft Edge, da ga izberete. Videti morate povezavo Napredne možnosti . Kliknite povezavo Napredne možnosti, da odprete uporabo pomnilnika in stran za ponastavitev aplikacije za program Edge.

5. korak: Kliknite gumb Ponastavi in nato ponovno kliknite gumb Ponastavi, ko boste videli potrditveno pot za ponastavitev Microsoft Edge.

Kot ste rekli, boste izgubili nastavitve brskalnika, zgodovino brskanja in piškotke. Čez nekaj sekund se bo poleg gumba za ponastavitev pojavil znak za preverjanje, ki označuje, da je ponastavitev končana. Če vidite kakršno koli napako, se prepričajte, da se Edge ne izvaja in poskusite znova.

Ko opravite ponastavitev, lahko zaženete brskalnik Edge.