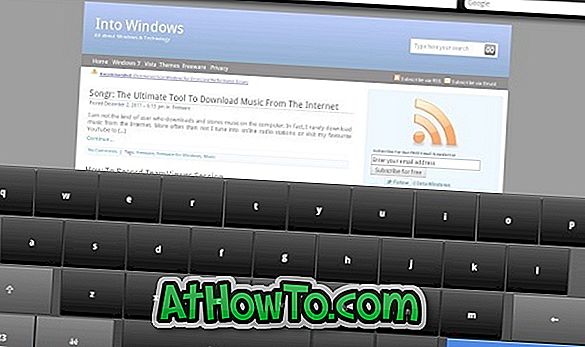Kot veste, je bila prijava v vaš uporabniški račun v sistemu Windows 7 in prejšnjih različicah operacijskega sistema Windows preprosta naloga. Ko vidite zaslon za prijavo, preprosto vnesite geslo v polje, če ga imate, da se boste zagnali z namizja.
Z uvedbo zaklenjenega zaslona v operacijskem sistemu Windows 8 je Microsoft dodal še en korak k postopku prijave v Windows. Ko vklopite računalnik, po lepem, a enostavnem logotipu zagonskega zaslona, se na zaslonu prikaže zaklepni zaslon, na primer informacije o stanju baterije, datumu in času računalnika ter obvestilih sodobnih aplikacij. Uporabniki morajo pritisniti tipko enter ali klikniti na zaklenjeni zaslon, da si ogledajo prijavni zaslon, kjer morate vnesti geslo, da nadaljujete do začetnega zaslona ali namizja.

Tisti, ki ste uporabljali pametni telefon, vedo, da je bil ta koncept zaklepanja prvič predstavljen v mobilnih operacijskih sistemih. Čeprav zaklenjeni zaslon v operacijskem sistemu Windows 8 / 8.1 ponuja nekaj dragocenih informacij in je na različne načine prilagodljiv, lahko uporabniki, ki ne želijo opraviti dodatnega koraka, onemogočijo ali odstranijo zaklenjeni zaslon.
Čeprav v Nadzorni plošči ali nastavitvah računalnika ni na voljo nobene možnosti za onemogočanje ali izklop zaklenjenega zaslona, lahko odstranite zaklenjeni zaslon, tako da ga onemogočite v urejevalniku pravilnika skupine ali uredite Windows Registry.
Za odstranitev zaklenjenega zaslona sledite enemu od spodnjih navodil. Svetujemo vam, da pred spremembo pravilnika skupine ali registra sistema Windows ustvarite obnovitveno točko sistema, tako da lahko hitro zaklenete zaklenjeni zaslon brez dolgotrajnega postopka.
Metoda 1
Onemogočite zaklepanje zaslona z urejevalnikom registra
1. korak: Istočasno pritisnite tipko Windows in tipko R, da odprete ukazno polje Zaženi. V polje vnesite Regedit in pritisnite tipko Enter. Ko se prikaže ukaz UAC, kliknite gumb Da.
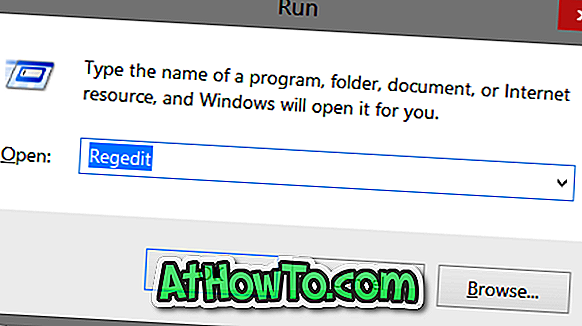
2. korak: Ko je urejevalnik registra zagnan, pojdite na naslednji ključ:
HKEY_LOCAL_MACHINE PROGRAMSKA OPREMA Politike Microsoftovo personalizacijo
(Upoštevajte, da v primeru, da ni tipke za personalizacijo, ustvarite ključ, ki ga kliknete z desno tipko miške in kliknete Novo in nato Ključ)
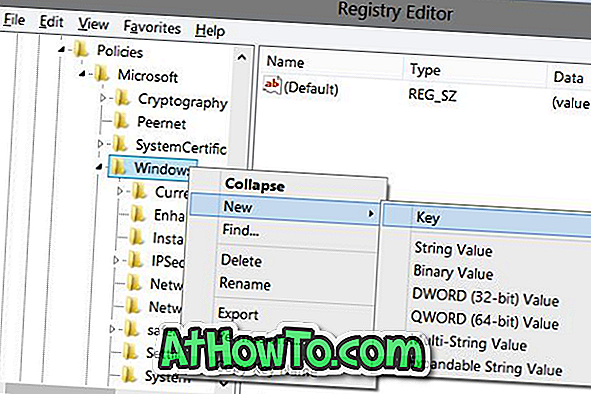
3. korak: Na desni strani ustvarite novo DWORD (32-bitno) vrednost z imenom NoLockScreen in nato nastavite vrednost na 1 (dvakrat kliknite na vnos, da spremenite vrednost), da odstranite zaklenjeni zaslon.
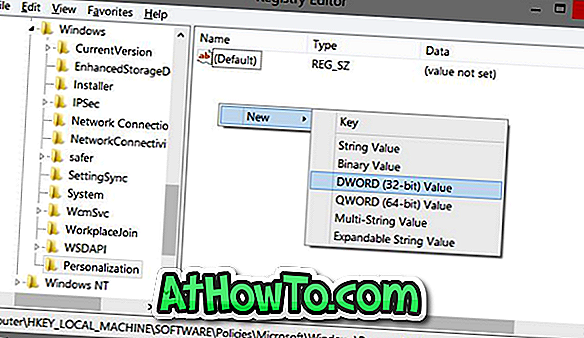
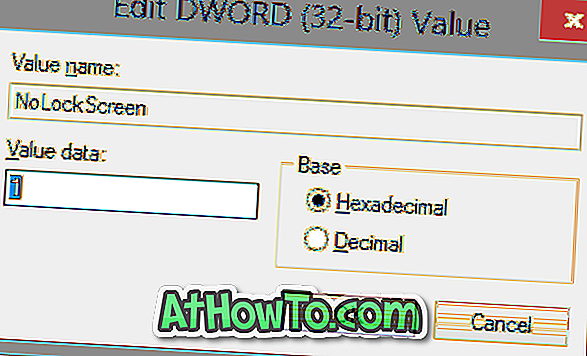
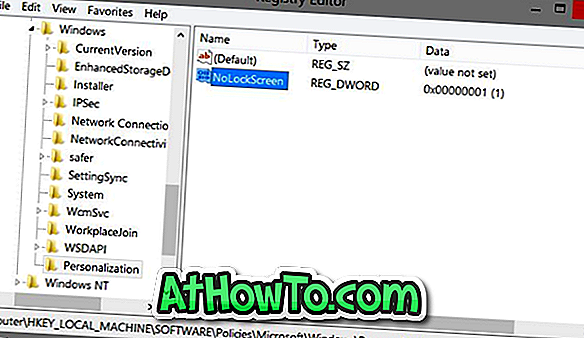
4. korak: Zaprite urejevalnik registra. Odjavite se ali ponovno zaženite računalnik, da se prikaže zaslon za prijavo namesto zaklenjenega zaslona. To je to!
Zaklenjeni zaslon lahko obnovite tako, da izbrišete program NoLockScreen. Nastavitev vrednosti NoLockScreen na 0 (nič) bo omogočila tudi zaklepanje zaslona.
Metoda 2
Odstranite ali onemogočite zaklenjeni zaslon s pravilnikom skupine
Pojdite na to metodo, če uporabljate Windows 8.1 Pro.
1. korak: Odprite ukazno okno Zaženi z istočasnim pritiskom tipk Windows in R. V polje vnesite Gpedit.msc in pritisnite Enter, da odprete urejevalnik pravilnika skupine.
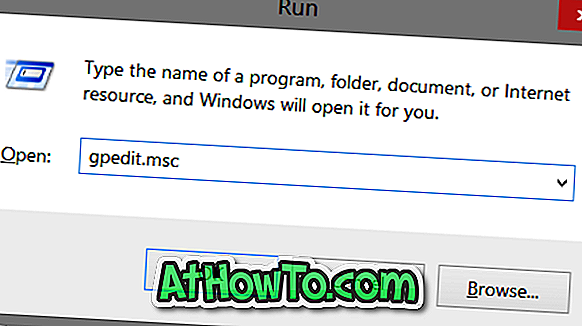
2. korak: Pojdite do možnosti Konfiguracija računalnika, Skrbniške predloge, Nadzorna plošča in nato Prilagajanje.
3. korak: Na desni strani poiščite pravilnik z oznako Ne prikažite zaklenjenega zaslona, dvokliknite nanjo, da si ogledate njegove lastnosti, nato pa vrednost nastavite na Omogočeno. Na koncu kliknite Uporabi in gumb V redu. To je to!
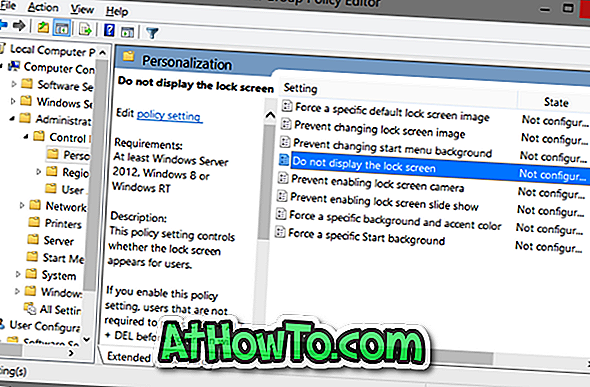

Kako prilagoditi zaslon za zaklepanje operacijskega sistema Windows 8.1, kako nastaviti sliko domače strani Bing kot ozadje zaklepanja zaslona in kako prikazati sliko kot diaprojekcijo na vodilih zaklenjenega zaslona, bi vas prav tako zanimalo.