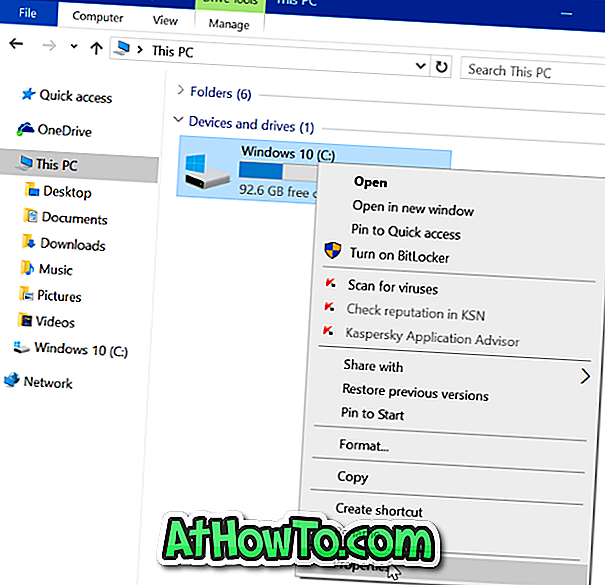Skoraj eno leto smo že dosegli konec. Ljudje nestrpno čakajo, da bi naredili in nato prekinili novo leto!
Mnogi od nas želijo ohraniti fizični koledar tekočega leta na naši delovni mizi, čeprav veliko število osebnih računalnikov in pametnih telefonov daje prednost digitalnim koledarjem na svojih napravah.
Obstajajo ljudje, ki bi radi ustvarili prilagojene fizične koledarje, tako da bi vključili fotografije svojih najbližjih po meri.

Microsoft Word vam omogoča ustvarjanje lastnih popolnoma prilagojenih koledarjev z nekaj kliki z miško. Izberete lahko predlogo po meri iz desetih brezplačnih predlog, vključite lastno sliko po meri v koledarju, izberete pisavo in barvo pisave vaše želje, izberete ozadje koledarja in še več.
Ustvarite koledar z uporabo programa Microsoft Office Word ali Excel
V tem priročniku bomo videli, kako ustvariti koledar po meri s programom Microsoft Word ali Excel.
1. korak: Zaženite program Microsoft Office Word ali Excel.

2. korak: Na začetni strani programa Office Word ali Excel v iskalno polje vnesite Koledar in pritisnite tipko Enter, da boste videli vse razpoložljive predloge koledarjev.

Kot lahko vidite na zgornji sliki, je na voljo na stotine predlog za koledar. Obstajajo tedenske, mesečne, letne in še nekaj vrst koledarskih predlog. Kliknite na filter na desni strani, da si ogledate koledarje, ki so na voljo v tej kategoriji.
Družinski fotografski koledarji, akademski koledarji, koledarji za rojstni dan in obletnice, koledarji za mesečno in tedensko načrtovanje, koledarji fiskalnega leta, koledarji za tedensko naročanje in številne druge vrste koledarskih predlog. Pojdite skozi vse in izberite predlogo, ki vam je všeč, in izpolnjuje vaše zahteve.
Izberite predlogo po svoji izbiri.
3. korak: Videli boste majhno pogovorno okno s podrobnostmi o koledarju. Kliknite gumb Ustvari, da prenesete predlogo v računalnik.

4. korak: Nato boste videli naslednje pogovorno okno z možnostmi, da izberete leto, mesec (če ste izbrali mesec) in začnete teden z nedeljo ali ponedeljek.

5. korak: Zdaj, ko ste ustvarili koledar, je čas, da ga prilagodite tako, da dodate logotip podjetja, svoje ime in druge podrobnosti. Na novi kartici Koledar si lahko ogledate vse razpoložljive možnosti.


6. korak: Končno shranite koledar. Če želite prevzeti tiskano kopijo, uporabite možnost tiskanja.