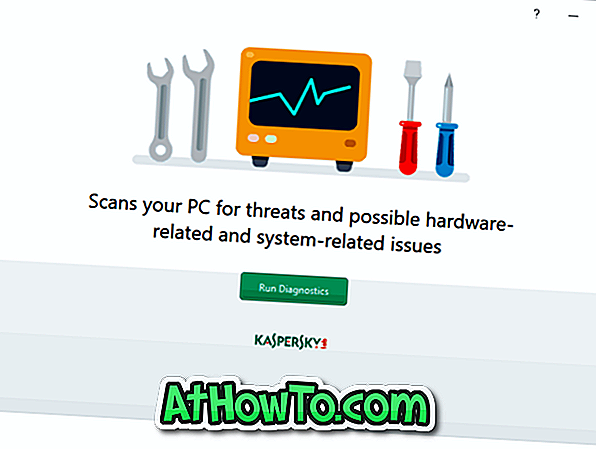Windows 10 je priložen več deset aplikacijam, kot so Mail, Koledar, Edge, Photos, Skype, Groove Music, Calculator in drugi. Večina teh aplikacij je privzeto pripeta v meni »Start« in dostopa lahko s klikom ali dvema.
Če ste imeli Windows 10 za dolgo časa, ste verjetno ugotovili, da so nekatere od teh privzetih aplikacij zelo koristne in jih lahko zelo pogosto uporabljate. Medtem ko lahko priljubljene aplikacije pripnete na opravilno vrstico ali ustvarite bližnjice za aplikacije na namizju za hiter dostop, boste morda želeli zagnati aplikacije s bližnjicami na tipkovnici.
Tako kot klasični namizni programi, so lahko privzete aplikacije in aplikacije, nameščene iz trgovine, konfigurirane tudi za izvajanje s pomočjo bližnjic na tipkovnici. Na namizju morate ustvariti bližnjico do aplikacije, nato pa ji dodeliti bližnjico na tipkovnici, da začnete s priljubljenimi aplikacijami prek bližnjic na tipkovnici.

Če v primeru, da niste prepričani, kako ustvariti bližnjice na namizju do aplikacij in nastavite bližnjice na tipkovnici, sledite spodnjim navodilom.
Zaženite aplikacije s pomočjo bližnjic na tipkovnici v sistemu Windows 10
Prvi korak : Prvi korak je ustvariti bližnjico na namizju za aplikacijo, ki jo želite zagnati z bližnjico na tipkovnici. V ta namen preprosto odprite meni »Start« in povlecite in spustite aplikacijo iz menija »Start« na namizje, da ustvarite bližnjice na namizju za izbrano aplikacijo.
Preden začnete z vlečenjem in spuščanjem, se prepričajte, da lahko vidite namizje!

V tem članku ustvarjamo bližnjico na tipkovnici, da odpremo aplikacijo Pošta.
2. korak: Ko je bližnjica aplikacije na namizju, jo kliknite z desno tipko miške in nato kliknite Lastnosti .

3. korak: Pod zavihkom Bližnjica izberite polje zraven tipke Bližnjica .

4. korak: Pritisnite tipko, ki jo želite uporabiti za zagon aplikacije. Kot lahko vidite na zgornji sliki, Windows samodejno doda tipkam Ctrl + Alt bližnjico na tipkovnici. Če na primer pritisnete tipko M, bo Windows samodejno naredil Ctrl + Alt + M.

Ko končate, kliknite gumb Uporabi . Sedaj lahko poskusite na novo ustvarjeno bližnjico na tipkovnici.