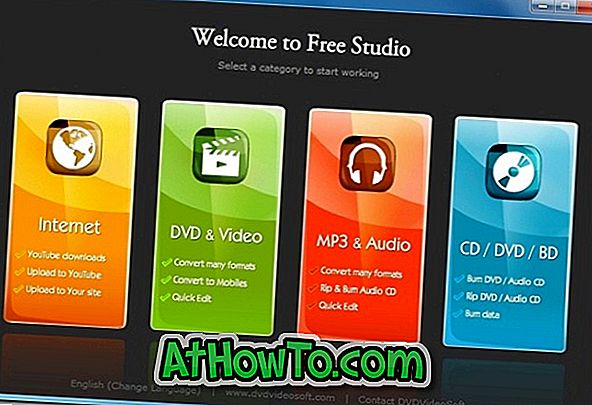Snip & Sketch je novo orodje za izrezovanje, ki je predstavljeno s posodobitvijo za Windows 10. oktober 2018 (različica 1809). Poleg zajemanja posnetkov zaslona omogoča tudi, da jih označite.
Kot verjetno veste, lahko odrezek Snip & Sketch odprete tako, da v središču za akcije kliknete ploščico Screen snip. Ljubitelji tipkovnice lahko uporabijo logotip Windows + bližnjico Shift + S ali konfigurirajo Windows 10, da odprejo odrezek Snip & Sketch po pritisku tipke Print Screen (PrtScn).

Medtem ko je uporaba bližnjic na tipkovnici najhitrejši način za odpiranje odrezka Snip & Sketch, obstajajo uporabniki računalnikov, ki raje z miško uporabljajo tipkovnico. Če imate raje miško, boste morda želeli ustvariti namizno bližnjico odrezka Snip & Sketch na namizju za hiter in enostaven dostop.
Ustvarjanje bližnjice aplikacije Snip & Sketch na namizju je preprosto, vendar namesto odrezka Snip & Sketch zažene aplikacijo Snip & Sketch. Če želite ustvariti bližnjico za odpiranje odrezka Snip & Sketch namesto aplikacije, morate namesto aplikacije Snip & Sketch ustvariti bližnjico za izrezek zaslona.
Ustvarite bližnjico na namizju za odrezek Snip & Sketch v operacijskem sistemu Windows 10
Dokončajte spodnja navodila brez odstopanj, da ustvarite bližnjico na namizju, da odprete odrezek Snip & Sketch v operacijskem sistemu Windows 10.
1. korak: Z desno tipko miške kliknite prazen prostor na namizju, kliknite Novo in nato bližnjico, da odprete čarovnika za ustvarjanje bližnjice.

2. korak: v polje lokacije kopirajte in prilepite naslednjo pot:
ms-screenclip:? source = QuickActions
Kliknite gumb Naprej .

3. korak: Vnesite ime bližnjice. Za bližnjico tipkamo Snip & Sketch Snip. Kliknite gumb Dokončaj, da ustvarite bližnjico na namizju.

Zdaj lahko dvokliknete bližnjico, da odprete Snip & Sketch (Screen Sketch) in začnete snemati posnetke zaslona. Če želite bližnjici dodati ikono, sledite naslednjim korakom.

4. korak: Z desno tipko miške kliknite bližnjico Snip & Sketch (Screen Sketch) na namizju in nato kliknite Lastnosti .

Korak 5: Na zavihku Spletni dokument kliknite gumb Spremeni ikono in nato izberite ikono. Kliknite gumb V redu . Kliknite gumb Uporabi, da spremenite ikono. To je to! Zdaj imate namizno bližnjico za izrezek Snip & Sketch.



Ne pozabite na naš seznam 21 bližnjic na tipkovnici za skico zaslona v sistemu Windows 10.