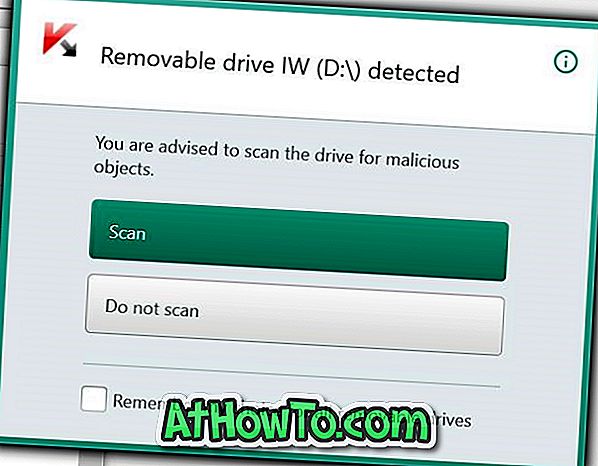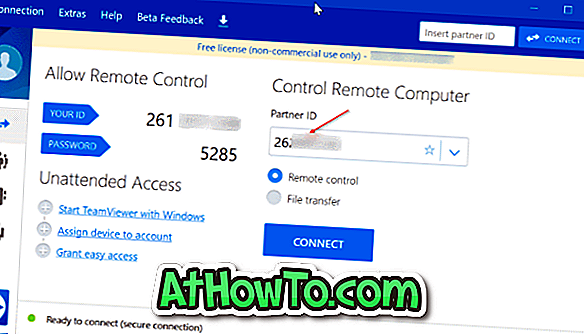Ali želite ustvariti zagonski pogon USB, ki vsebuje namestitvene datoteke Windows XP, Windows 7, Windows 8 / 8.1 in Windows 10, da se izognete ustvarjanju več pogonov USB, ki jih je mogoče zagnati? Želite namestiti operacijski sistem Windows 7, Windows 8 / 8.1 in Windows 10 z istega pogona USB? Če ste rekli da na zgornja vprašanja, ste prišli na pravo mesto.

V tem priročniku vam bomo pokazali, kako ustvarite zagonski USB pogon z namestitvenimi datotekami Windows XP, Windows 7, Windows 8 in Windows 10, da namestite XP, 7, 8 / 8.1 in 10 iz istega pogona USB.
Stvari, ki jih potrebujete:
# Datoteka ali DVD z operacijskim sistemom Windows XP
# Windows 7 ISO datoteka
# Datoteka ISO 8 / 8.1 ISO
# Windows 10 ISO
# 16 GB + pogon USB
Namestite Windows 10, Windows 8, Windows 7 in XP iz istega pogona USB
1. korak: Povežite 16 GB + USB pomnilniški pogon z računalnikom in varnostno kopirajte vse podatke, preden nadaljujete, saj se bo pogon izbrisal, pri čemer bo zagon.
2. Nadaljujte s to stranjo in prenesite najnovejšo različico zip datoteke WinSetupFromUSB . Izvlecite datoteko zip, da dobite mapo WinSetupFromUSB, ki vsebuje ločeno izvedljivo datoteko za x86 in x64 različice operacijskega sistema Windows.
3. korak: Odvisno od različice operacijskega sistema Windows, ki jo uporabljate, dvokliknite ali na WinSetupFromUSB.exe ali WinSetupFromUSB x64, da zaženete programsko opremo.

Korak 4: Ko se WinSetupFromUSB zažene in zažene, izberite USB peresnik pod USB diskom in orodjem za formatiranje (glej sliko) in izberite možnost Auto format with FBinst. Prav tako izberite FAT32 kot datotečni sistem namesto NTFS, če želite, da je vaš multi-boot USB združljiv z BIOS-om in U / EFI.

5. korak: Preskočite ta korak, če ne želite dodati datotek Windows XP v USB. V oknu Windows 2000 / XP / 2003 izberite potrditveno polje in kliknite gumb za brskanje, da poiščete mapo i386 v DVD-ju ali datoteki ISO Windows XP. Če imate datoteko ISO, morate datoteko ISO namestiti s programsko opremo tretje osebe v operacijskem sistemu Windows 7 ali z vgrajeno funkcijo za namestitev v operacijskem sistemu Windows 8/10.


Če uporabljate operacijski sistem Windows 7, vam priporočamo, da preberete podrobna navodila, kako namestiti datoteko ISO v priročnik Windows 7.
Ko izberete mapo I386, nadaljujte z naslednjim korakom.
6. korak: Nato izberite potrditveno polje pod Windows Vista / 7/8 / Server 2008/2012, ki temelji na ISO, kliknite na gumb za brskanje in poiščite mesto, kjer ste shranili datoteko Windows 7 ISO. Izberite datoteko ISO in kliknite gumb Odpri.

7. korak: Zdaj, ko ste se odločili za dodajanje operacijskega sistema Windows XP in Windows 7 na pogon USB in omogočili zagon, označite polje Napredne možnosti, da odprete pogovorno okno Napredne možnosti, izberite možnost z imeni po meri za Vista / 7/8 / Server Vir . To vam bo omogočilo dodajanje lastnih imen po meri v nastavitve sistema Windows 7 in Windows 8 v zagonskem meniju.

Ko končate, zaprite pogovorno okno Napredne možnosti.
8. korak: Končno kliknite gumb GO . Ko vidite opozorilna sporočila, kliknite gumb Da. Če ste za Vista / 7/8 izbrali imena menija po meri, boste videli majhno pogovorno okno, v katerem boste morali vnesti uporabniško ime za namestitev sistema Windows. Vnesite ime in kliknite gumb V redu, da omogočite WinSetupFromUSB začetek opravila.




OPOMBA: V naslednjem koraku bomo v USB dodali Windows 8 / 8.1.
Korak 9: Ko končate, boste na zaslonu videli sporočilo Job done. Ne zapirajte WinSetupFromUSB, ker še nismo dodali namestitvenih datotek Windows 10 ali 8 na USB. Če pa ne želite dodati datotek v sistemu Windows 8/10, lahko tu ustavite postopek in zaprete aplikacijo.

10. korak: Za dodajanje namestitvenih datotek v sistemu Windows 8/10 izberite možnost z naslovom Windows Vista / 7/8 / Server 2008/2012 na osnovi ISO in nato izberite datoteko Windows 8/10 ISO (poskrbite, da je isti pogon USB izbrano).

11. korak: Omogočite možnost z naslovom Advanced Options (Napredne možnosti) in nato izberite meni po meri za vir Vista / 7/8 / Server.
Korak 12: Na koncu kliknite gumb GO. Ko se prikažejo pogovorna okna z opozorili, kliknite gumb Da in vnesite ime za nastavitev, ko boste to zahtevali. To je to! Vaš zagonski USB z Windows XP, Windows 7 in Windows 8/10 bi moral biti pripravljen v nekaj minutah. Vso srečo!

Ko končate, lahko priključite pogon USB na računalnik ali kateri koli drug računalnik, na katerega želite namestiti operacijski sistem Windows XP, Windows 7 ali Windows 8 / 8.1, nato pa se zaženite z USB-ja. Videli boste naslednji zaslon, kjer morate izbrati nastavitve sistema Windows, ki jih želite zagnati.


In če vaš računalnik ne podpira zagona z USB-ja, si oglejte naš način zagona z USB-ja, tudi če vaš računalnik ne podpira zagona iz USB-vodila.