V začetku tega tedna smo delili rešitev za kopiranje URL-jev, ki odprejo vse zavihke brskalnika Firefox brez namestitve kakršnih koli razširitev. Uporabnik sistema Windows 10 je vprašal, ali je na voljo podoben način za hitro kopiranje ali varnostno kopiranje vseh URL-jev, odprtih v vseh zavihkih Microsoft Edge.
Ni razširitve ali programske opreme, ki bi kopirala vse URL-je, odprte v vseh zavihkih brskalnika Edge. Vendar pa obstaja rešitev, s katero lahko kopirate ali varnostno kopirate vse odprte zavihke v Mail, OneNote ali katero koli drugo aplikacijo.

S posodobitvijo za ustvarjalce v sistemu Windows 10 je Microsoft predstavil novo funkcijo, s katero je mogoče razveljaviti zavihke. S to funkcijo lahko varnostno kopiramo ali kopiramo vse URL-je, odprte v brskalniku Edge.
Ne pozabite, da je ta rešitev možna samo v programu Windows 10 Creators Update in zgoraj zgrajenem sistemu Windows 10.
Kopiranje ali varnostno kopiranje URL-jev se odpre v vseh karticah programa Edge v sistemu Windows 10
1. korak: V brskalniku Edge shranite samo kartice, ki jih želite kopirati ali varnostno kopirati.
2. korak: Zdaj kliknite gumb Keep tabs aside . Kot lahko vidite na spodnji sliki, se gumb prikaže tik nad gumboma naprej in nazaj.
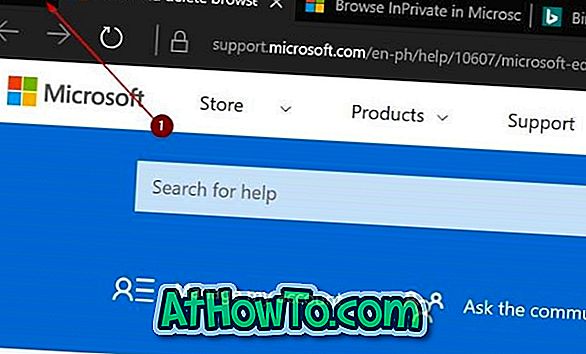
Če še niste uporabljali te funkcije, vam stran zavihka pomaga organizirati zavihke tako, da jih postavite na stran in se osredotočite le na zavihke, ki jih trenutno uporabljate.
3. korak: Kliknite na zavihek, ki ste ga postavili na stran (glejte sliko spodaj), da si ogledate vse zavihke, ki ste jih postavili na stran.
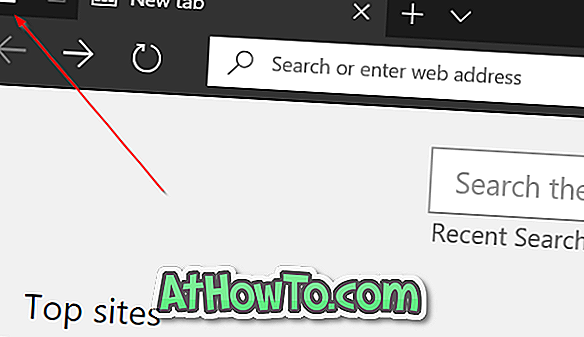
Korak 4: Kliknite tri pike (poleg gumba za zaprtje, kot je prikazano na spodnji sliki). Sedaj kliknite možnost zavihki Share .

5. korak: Na koncu kliknite Mail, OneNote ali katero koli drugo aplikacijo, kjer želite varnostno kopirati ali kopirati te zavihke.
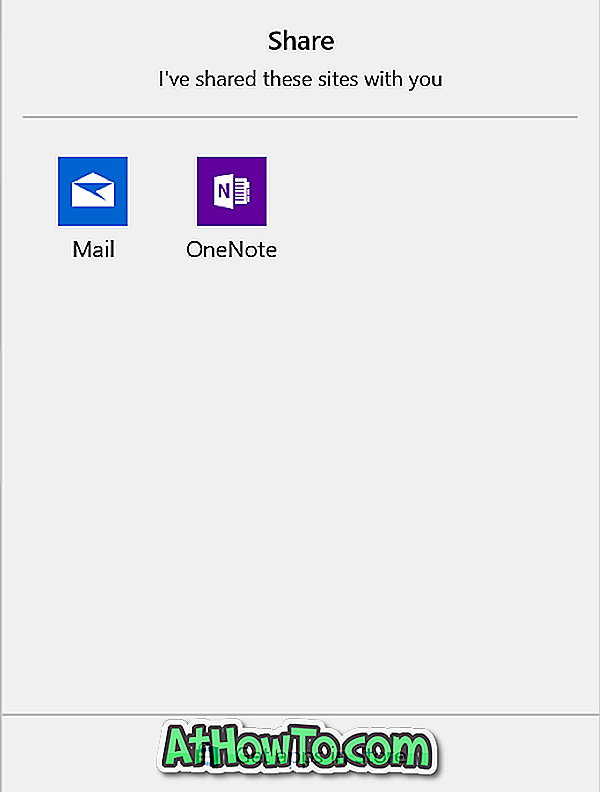
Če želite izdelati varnostno kopijo, izberite aplikacijo Pošta. S tem boste samodejno ustvarili novo e-poštno sporočilo (če ste nastavili aplikacijo Mail) in vse te URL-je postavili na področje vsebine. Vnesite svoj e-poštni naslov in kliknite gumb Pošlji.

Ko želite znova dostopati do teh URL-jev, odprite e-pošto, držite tipko Ctrl in nato kliknite povezavo, da jo odprete v privzetem spletnem brskalniku.
Preberite tudi, kako ponastavite brskalnik Edge, da odpravite težave.














