Z operacijskim sistemom Windows 8 je Microsoft integriral robustno in dobro znano funkcijo Hyper-V tudi v odjemalski operacijski sistem. Z enostavnimi besedami je Microsoft uvedel to tehnologijo Windows Server OS tudi v nedavno izdanem operacijskem sistemu Windows 8.

Client Hyper-V je prilagodljiva, robustna in visoko zmogljiva tehnologija za virtualizacijo odjemalcev, ki omogoča hkratno izvajanje več primerkov operacijskega sistema na računalniku z operacijskim sistemom Windows 8. Z enostavnimi besedami, če vaša izdaja operacijskega sistema Windows 8 in računalnik podpira Hyper-V, potem ne boste potrebovali rešitev za virtualizacijo tretjih oseb, kot sta VMware in VirtualBox za zagon virtualnih računalnikov v računalniku z operacijskim sistemom Windows 8.
Hyper-V ponuja okolje, ki ga lahko uporabite za ustvarjanje in upravljanje virtualnih strojev in njihovih virov. Vsak virtualni stroj je izoliran, virtualiziran računalniški sistem, ki upravlja svoj operacijski sistem. To vam omogoča hkratno izvajanje več operacijskih sistemov.
Zahteve glede strojne opreme Hyper-V:
# 64-bitni sistem, ki ima prevajanje naslovov drugega nivoja (SLAT)
# 64-bitna različica operacijskega sistema Windows 8 OS
# 4GB RAM
Če uporabljate različico x64 operacijskega sistema Windows 8 in se veselite, da boste omogočili funkcijo Hyper-V, je to, kako to storite:
1. korak: Odprite pogovorno okno Zaženi s pomočjo tipk Windows + R. V pogovornem oknu Zaženi vnesite appwiz.cpl in pritisnite tipko Enter, da zaženete okno Programi in funkcije.
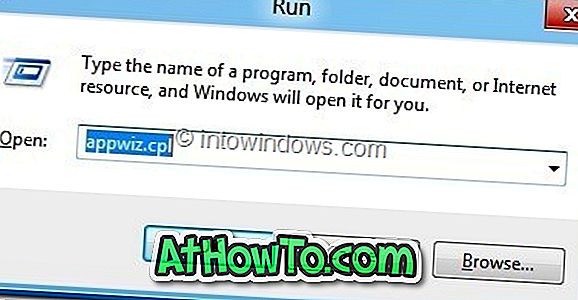
2. korak: V levem podoknu kliknite Vklopi ali izklopi funkcije sistema Windows .
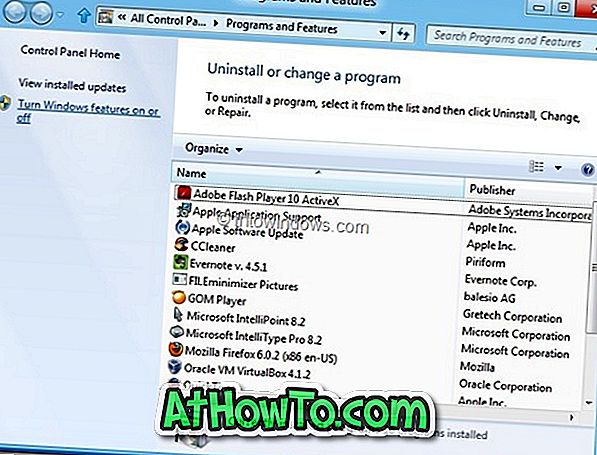
3. korak: Ko se odpre pogovorno okno Funkcije sistema Windows, izberite Hyper-V in potrdite polje. Kliknite gumb V redu . Windows bo začel izvajati potrebne spremembe, da omogoči funkcijo.
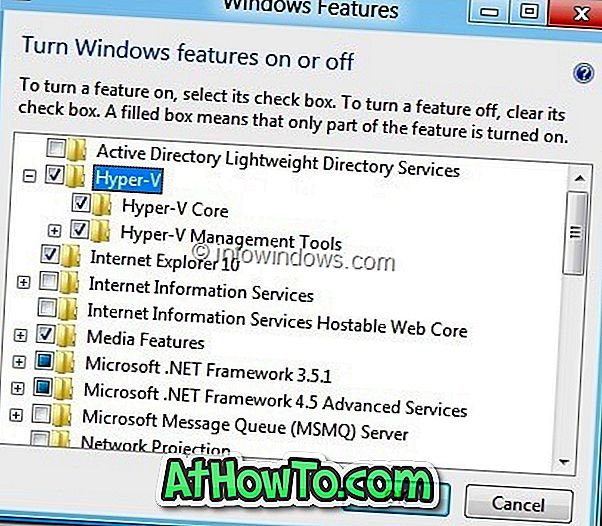
4. korak: Po opravljenih potrebnih spremembah boste morali ponovno zagnati računalnik. Kliknite na gumb Restart now, da znova zaženete računalnik. Če ste sredi nekega pomembnega dela, kliknite gumb Znova zaženi pozneje.
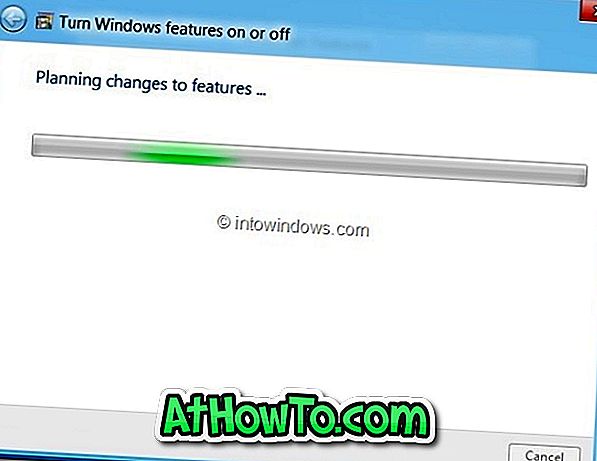
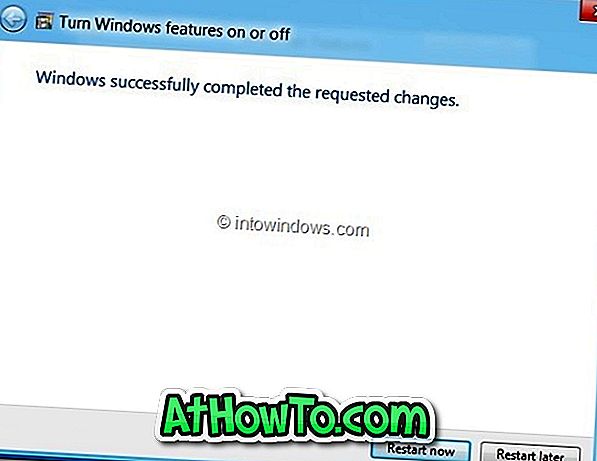
5. korak: Po ponovnem zagonu sistema v začetni zaslon vnesite Hyper-V, da boste videli novo omogočeno funkcijo v sistemu Windows 8.














