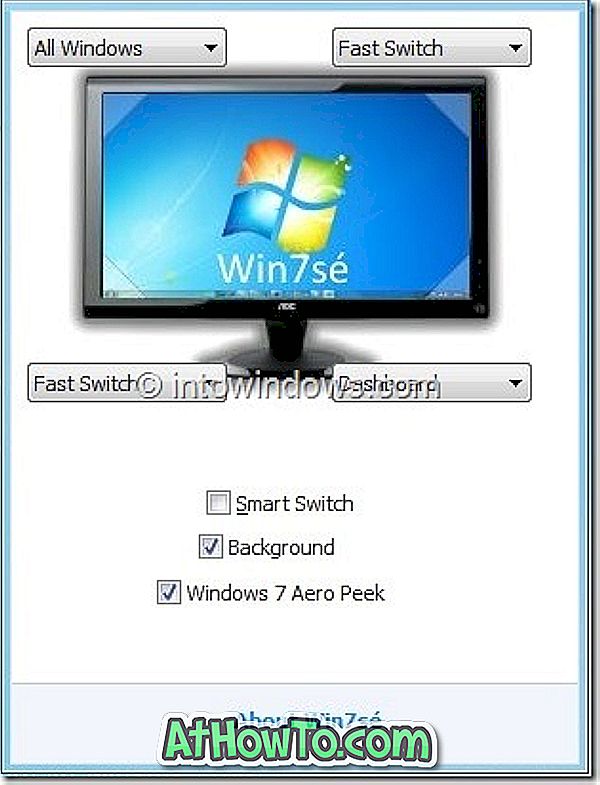Microsoft je pred kratkim posodobil aplikacijo Sticky Notes v operacijskem sistemu Windows 10 na različico 3.0 in dodal nove funkcije in možnosti. Posodobljena aplikacija Sticky Notes podpira sinhronizacijo v oblaku, dobi novo temno temo in obstaja nova vrstica za oblikovanje z možnostmi oblikovanja.
S funkcijo sinhronizacije v oblaku lahko sinhronizirate zapise v aplikaciji Sticky Notes na napravah Windows 10, tako da se prijavite v aplikacijo Sticky Notes z Microsoftovim računom. Najboljši del je, da je funkcija na voljo celo uporabnikom, ki uporabljajo lokalni račun za prijavo v sistem Windows 10. Če uporabljate lokalni račun, se morate prijaviti v aplikacijo Sticky Notes.

S privzetimi nastavitvami trenutna različica aplikacije Sticky Notes samodejno ne uporablja podrobnosti Microsoftovega računa za začetek sinhronizacije beležk, tudi če uporabljate Microsoftov račun za prijavo v sistem Windows 10. Ročno se morate vpisati v lepljive opombe za začnite sinhronizirati beležke.
V tem priročniku bomo videli, kako se prijavite v aplikacijo Sticky Notes in kako se odjavite iz aplikacije Sticky Notes v operacijskem sistemu Windows 10.
OPOMBA: Funkcija za sinhronizacijo v oblaku je predstavljena z aplikacijo Sticky Notes različice 3.0 . Zato preverite, ali uporabljate aplikacijo Sticky Notes 3.0 ali novejšo, preden nadaljujete.
Prijavite se v lepljive opombe v sistemu Windows 10
Metoda 1 od 2
1. korak: Zaženite novo aplikacijo Sticky Notes. Kliknite gumb Vpis, da se prikaže pogovorno okno Dodajanje Microsoftovega računa.

2. korak: Izberite Microsoftov račun ali račun za delo / šolo in kliknite gumb Nadaljuj . Če za prijavo v sistem Windows 10 uporabljate Microsoftov račun, ga boste videli na vrhu seznama. Če ga želite uporabiti za samodejno prijavo v Sticky Notes, kliknite nanj.

3. korak: Vnesite e-poštni naslov Microsoftovega računa, ki ga želite uporabiti za sinhronizacijo beležk, nato pa kliknite gumb Naprej .

4. korak: Vnesite geslo za Microsoftov račun in kliknite gumb Prijava, da se prijavite v lepljive opombe in začnete sinhronizirati beležke.

Če se prijavite v Windows 10 z lokalnim uporabniškim računom, boste po vnosu gesla in kliku na gumb Naprej dobili naslednje pogovorno okno.

Če želite nadaljevati z uporabo lokalnega uporabniškega računa in se želite prijaviti samo na lepljive opombe, ne pozabite klikniti gumba Naprej, temveč kliknite povezavo Samo Microsoftove aplikacije . Če kliknete gumb Naprej, se bo vaš lokalni uporabniški račun preselil v Microsoftov račun.
Metoda 2 od 2
1. korak: Če vidite beležke (namesto začetnega zaslona) ob zagonu aplikacije Sticky Notes, kliknite ikono Meni ( … ) poleg ikone zaprtja in nato kliknite možnost Vse opombe, da bi dobili začetni zaslon lepljivih opomb.


2. korak: Tukaj kliknite ikono orodja / nastavitve . S klikom na orodje / nastavitve se odpre stran z nastavitvami lepljivih opomb.

3. korak: Kliknite gumb Prijava .

4. korak: Sledite navodilom v 2., 3. in 4. koraku 1. načina, da se prijavite v aplikacijo Sticky Notes.
Odjavite se iz aplikacije Sticky Notes v operacijskem sistemu Windows 10
Korak 1: Če ne dobite zaslona doma ali vseh beležk in namesto tega dobite odprte opombe, kliknite ikono menija ( … ) in nato kliknite Vse opombe .


2. korak: Na zaslonu domače ali vseh beležk aplikacije Sticky Notes kliknite nastavitve ali ikono orodja, da odprete stran z nastavitvami lepljivih opomb.

2. korak: V e-poštnem naslovu za Microsoftov račun se bo prikazala povezava za odjavo. Kliknite povezavo Odjava in nato kliknite Odjava, ko dobite potrditveno pogovorno okno za odjavo iz lepljivih opomb.