Odstranjevanje nezaželenih programov je eden od načinov za pospešitev operacijskega sistema Windows in sprostitev prostora na disku. Uporabniki računalnikov, ki so dolgo časa pred nadgradnjo na Windows 10 uporabljali operacijski sistem Windows Vista, Windows 7 ali Windows 8, bodo morda prvič potrebovali pomoč za odstranitev programov v operacijskem sistemu Windows 10.
Sledijo trije načini za odstranitev klasičnih namiznih programov v operacijskem sistemu Windows 10. Prva metoda je odstraniti tradicionalne programe prek nove aplikacije Nastavitve. V drugi metodi bomo videli, kako odstraniti programe prek nadzorne plošče.
Preskoči na zadnjo metodo za odstranitev programov z uporabo priljubljenega CCleanerja.
Metoda 1 od 3
Odstranite klasične aplikacije prek nastavitev.
Nove nastavitve uporabnikom omogočajo, da odstranijo ne le aplikacije, nameščene iz trgovine Windows, ampak tudi tradicionalne namizne programe. Tukaj je, kako odstraniti program prek nastavitev.
1. korak: Odprite meni Start in nato kliknite ikono Nastavitve, da odprete aplikacijo Nastavitve. Lahko pa uporabite logotip operacijskega sistema Windows in funkcijsko tipko I (logotip Windows + I) za hitro zagon nastavitev.

2. korak: Kliknite prvo ikono z oznako Sistem .
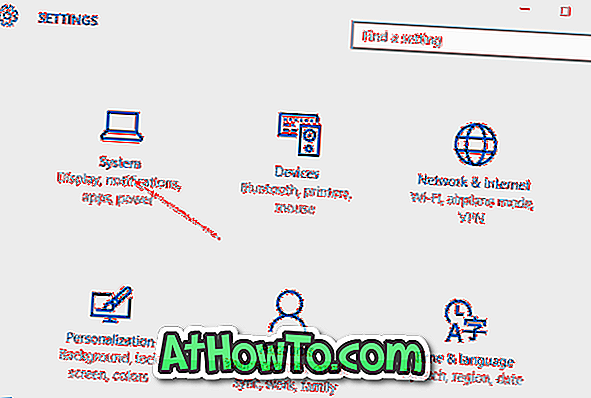
3. korak: Kliknite Aplikacije in funkcije, da si ogledate vse nameščene aplikacije iz trgovine in tradicionalne namizne programe.
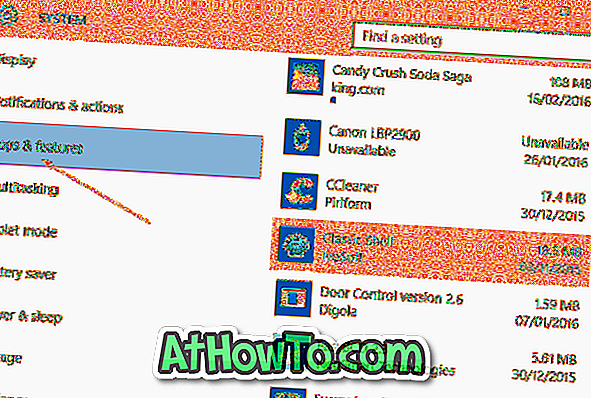
4. korak: Kliknite aplikacijo, ki jo želite odstraniti ali odstraniti, da si ogledate gumb Uninstall .
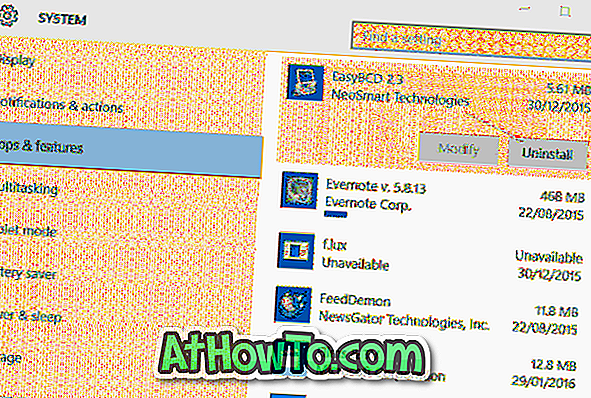
5. korak: Nazadnje kliknite gumb Odstrani, da se prikaže potrditveno pogovorno okno. Ponovno kliknite gumb Odstrani, da začnete odstranjevanje izbrane aplikacije.
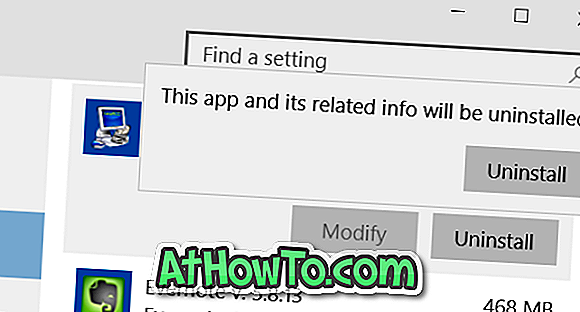
Metoda 2 od 3
Odstranite programe prek nadzorne plošče
Čeprav zgornja metoda odstranjevanja programov prek aplikacije Nastavitve deluje brez težav, večina uporabnikov z nadzorno ploščo raje odstrani tradicionalne namizne programe. Postopek odstranjevanja programov prek nadzorne plošče v sistemu Windows 10 je enak kot v prejšnjih različicah sistema Windows.
OPOMBA: Aplikacije, ki so nameščene iz trgovine prek nadzorne plošče, ne morete odstraniti.
1. korak: Odprite nadzorno ploščo. Obstaja veliko načinov za odpiranje nadzorne plošče v operacijskem sistemu Windows 10. Najlažji način je, da v meniju Start ali v opravilni vrstici vnesete Nadzorno ploščo in nato pritisnete tipko Enter.
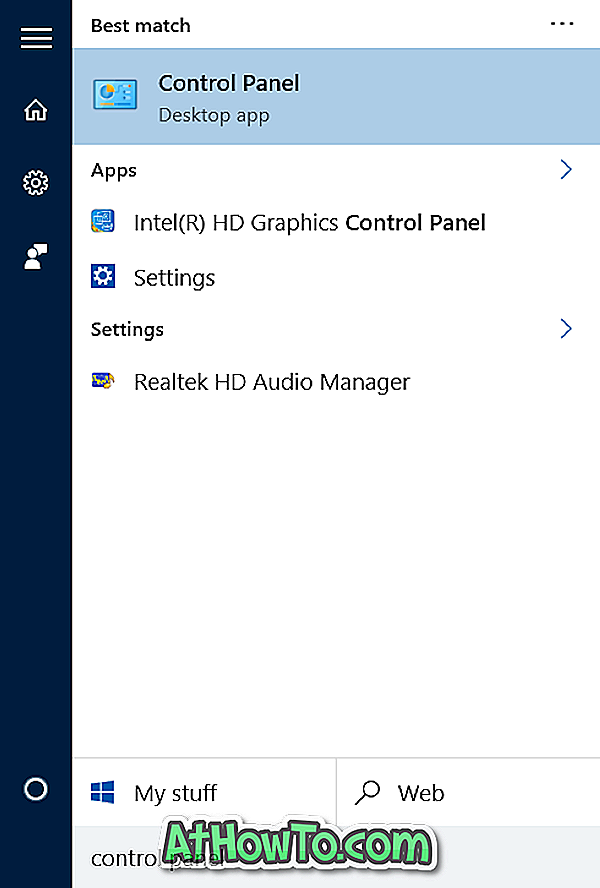
Če iskanje ne deluje, z desno tipko miške kliknite gumb Start v opravilni vrstici, da odprete meni za uporabnike, nato pa kliknite Nadzorna plošča.
2. korak: Ko se nadzorna plošča zažene, kliknite Odstrani program, kot je prikazano na spodnji sliki.
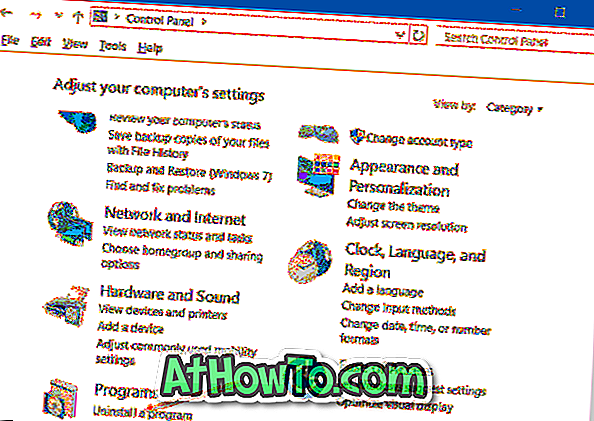
Če je nadzorna plošča prikazana z majhnimi ikonami (kot je prikazano na spodnji sliki), kliknite Programi in funkcije.
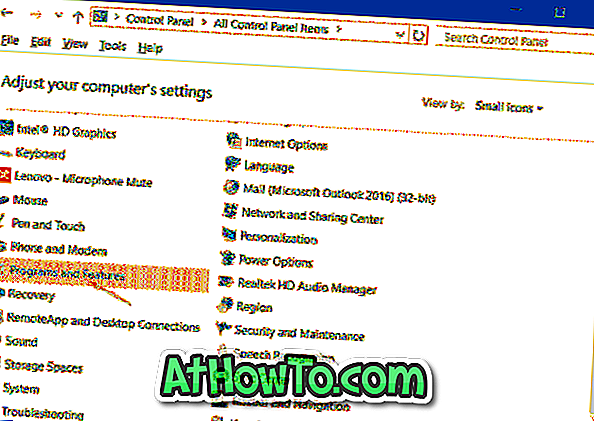
3. korak: Z desno tipko miške kliknite program, ki ga želite odstraniti iz računalnika z operacijskim sistemom Windows 10 in nato kliknite gumb Odstrani.
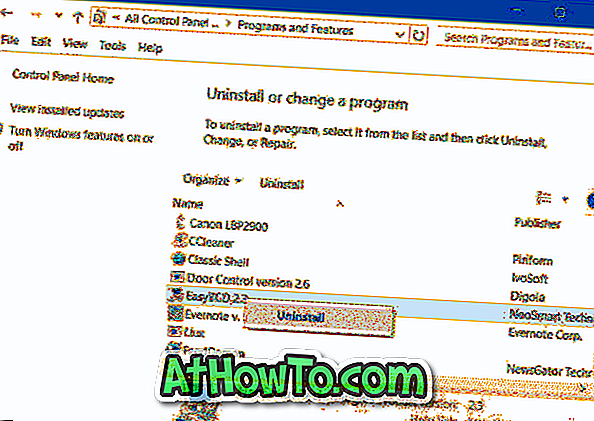
Če se prikaže potrditveno pogovorno okno, kliknite gumb Da. Po odstranitvi lahko nekateri programi zahtevajo, da ponovno zaženete računalnik. Če ste pozvani, ponovno zaženite enkrat, da dokončate odstranitev.
Metoda 3 od 3
Odstranite programe s programom CCleaner
Včasih nekateri programi zavrnejo odstranitev, ko sledijo zgoraj navedenemu standardnemu postopku. V tem primeru morate uporabiti programe tretjih oseb, kot je CCleaner, da se program znebite.
Kot verjetno veste, brezplačna različica CCleanerja za Windows 10 podpira odstranitev obeh aplikacij, nameščenih iz Store, in tradicionalnih namiznih programov. Izpolnite spodnja navodila, da odstranite namizne aplikacije s programom CCleaner.
1. korak: Prenesite in namestite CCleaner, če že ni nameščen.
2. korak: Zaženite CCleaner. Kliknite Orodja in nato Odstrani, da si ogledate vse nameščene programe in aplikacije.
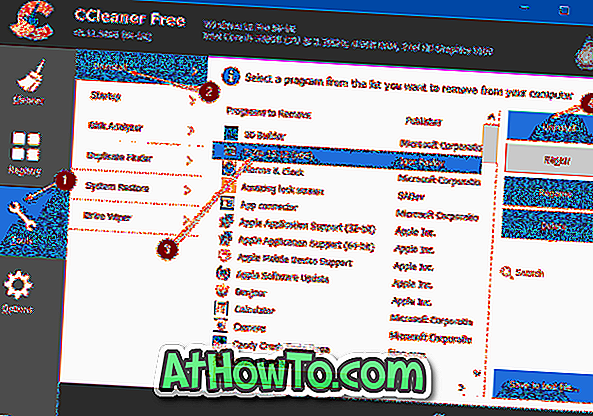
3. korak: Kliknite na program, ki ga želite znebiti in kliknite gumb Odstrani . Kliknite Da, če in ko se prikaže potrditveno pogovorno okno.














