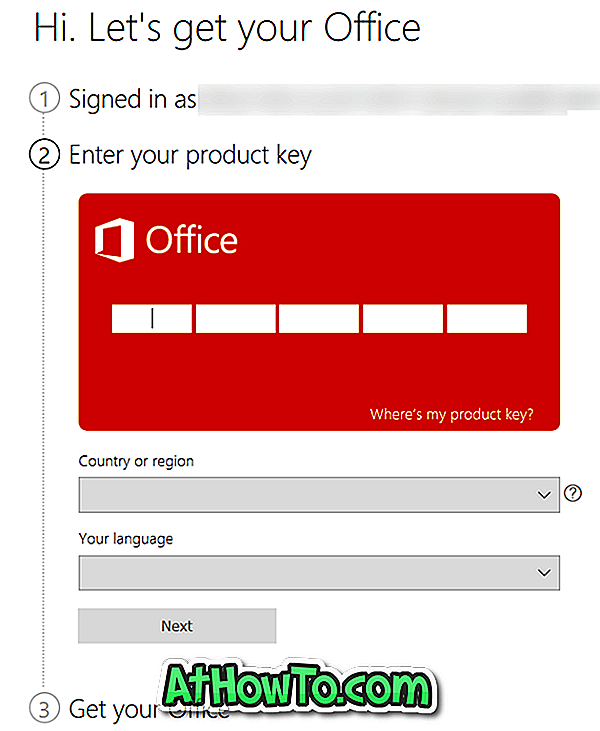V enem od naših prejšnjih člankov z naslovom Kako vklopiti ali izklopiti zaslon za zaklepanje programa Windows Spotlight v operacijskem sistemu Windows 10, smo razpravljali o tem, kaj je Windows Spotlight in kako ga vklopiti ali izklopiti. Ko smo prebrali članek, nas je bralec vprašal, kako shraniti te slike programa Windows Spotlight na zaklenjenem zaslonu sistema Windows 10.
Za tiste, ki se tega ne zavedajo, funkcija Windows Spotlight samodejno prenese in nastavi lepe slike kot ozadje slike zaslona Windows 10 Lock. Čeprav je funkcija privzeto izklopljena, jo lahko omogočite v razdelku Prilagajanje aplikacije Nastavitve. Navodila za vklop ali izklop funkcije Windows Spotlight najdete v navodilih po korakih.

Če ste naleteli na čudovito sliko Windows Spotlight na zaklenjenem zaslonu in jo želite nastaviti kot sliko za ozadje namizja v sistemu Windows 10, sledite spodnjim navodilom, da najdete slike zaslona Windows Spotlight, prenesene na vaš računalnik. .
Nasvet: Ali ste vedeli, da lahko posnamete zaslon za zaklepanje sistema Windows 10? Da, za razliko od prejšnjih različic operacijskega sistema Windows vam Windows 10 omogoča zajemanje zaklenjenega zaslona.
Vse kar morate storiti je, da na tipkovnici pritisnete tipko PrtSc, ko ste na zaklenjenem zaslonu, se prijavite, odprete Paint ali kateri koli drug program za urejanje slik, pritisnete tipke Ctrl + V, da prilepite posneto sliko in jo shranite.
Če želite shraniti slike zaslona za zaklepanje programa Windows Spotlight
1. korak: Odprite File Explorer tako, da kliknete ikono File Explorer v meniju Start ali s pomočjo hitre tipke Windows + E.

2. korak: Kliknite jeziček Pogled, nato pa potrdite polje z oznako Skrite predmete, da bo operacijski sistem prikazal vse skrite datoteke in mape.

3. Odprite pogon, kjer je nameščen Windows 10. \ t Na primer, če je Windows 10 nameščen na pogon »C«, ga odprite.

4. korak: Pomaknite se na C: Uporabniki YourUserName AppData Lokalni paketi Microsoft.Windows.ContentDeliveryManager_cw5n1h2txyewy Lokalna država Sredstva.

Upoštevajte, da je na zgornji poti ime YourUserName ime vašega uporabniškega računa v sistemu Windows 10 PC.
5. korak: Pod mapo Assets (Imetniki) boste videli številne datoteke. Te datoteke niso nič drugega kot slike programa Windows Spotlight, prenesene iz Microsofta. Če si jih želite ogledati, preimenujte vsako datoteko in uporabite .JPG kot razširitev.

Na primer, z desno tipko miške kliknite datoteko in nato kliknite Preimenuj (ali uporabite tipko F2), vnesite 1.JPG in nato pritisnite tipko Enter, da preimenujete izbrano datoteko kot 1.JPG. Zdaj ga lahko odprete v privzeti aplikaciji Photos ali pregledovalniku fotografij Windows (če je omogočena). Preimenujte vse datoteke v mapi ena za drugo, da si ogledate vse shranjene slike zaklenjenega zaslona, prenesene kot del funkcije Windows Spotlight.

In če želite nastaviti najnovejšo domačo sliko Bing kot ozadje namizja, prenesite in namestite namizno orodno vrstico Bing iz Microsofta.