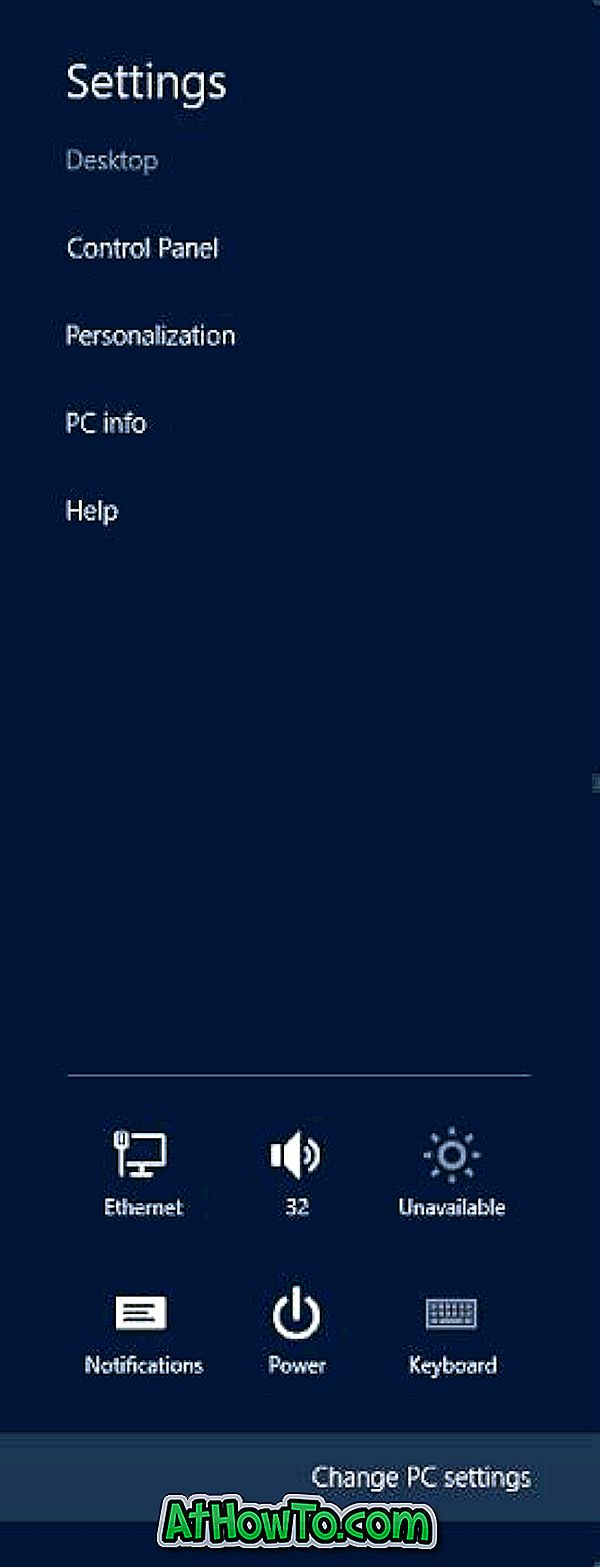Želite odstraniti program iz računalnika z operacijskim sistemom Windows 10, vendar ga zavračate? Želite odstraniti program, vendar se program ne prikaže na nadzorni plošči ali nastavitvah v sistemu Windows 10? V tem priročniku bomo obravnavali tri preproste rešitve za odstranitev programov, ki se ne bodo odstranili.
Metoda 1 od 3
Microsoft uporablja orodje za odpravljanje težav pri namestitvi in odstranitvi programa
Program Namestitev in odstranitev programa je program Microsoft za Windows 10 in starejše različice, ki omogoča odstranitev in odstranitev programov, ki jih ne boste odstranili prek nadzorne plošče ali aplikacije Nastavitve.
Program za odpravljanje težav pri namestitvi in odstranitvi programa vam lahko pomaga popraviti poškodovane registrske ključe v 64-bitni različici sistema Windows, popraviti registrske ključe, ki nadzorujejo posodobitvene podatke, odpraviti težave, ki preprečujejo namestitev novih programov in odstranjevanje starih programov.

Uporaba orodja za odpravljanje težav pri namestitvi in odstranitvi programa je dokaj preprosta. Sledite spodnjim navodilom, da odstranite program, ki ga ne morete drugače prek nadzorne plošče ali nastavitev v sistemu Windows 10.
Treba je omeniti, da je to orodje za odpravljanje težav namenjeno samo klasičnim namiznim programom in ga ni mogoče uporabiti za odstranitev vgrajenih aplikacij in aplikacij, nameščenih iz trgovine v sistemu Windows 10.
1. korak: Obiščite to stran Microsofta in prenesite orodje za odpravljanje težav pri namestitvi in odstranitvi programa.
2. korak: Zaženite Program Install and Uninstall Troubleshooter v računalniku in kliknite gumb Next. Upoštevajte, da ne zahteva namestitve.
3. korak: Ko dobite » Ali imate težave pri nameščanju ali odstranjevanju programa? "Kliknite možnost Odstrani.
4. korak: Sedaj boste dobili seznam programov, ki so nameščeni na vašem računalniku. Izberite program, ki ga želite odstraniti, in kliknite gumb Naprej .
Korak 5: Kliknite Da, poskusite odstraniti možnost za začetek odstranjevanja izbranega programa. Program naj bi bil v nekaj sekundah zunaj računalnika.
Med našim testom smo ugotovili, da je program Install in Uninstall najboljša rešitev za odstranjevanje trmastih programov.
Metoda 2 od 3
Za odstranitev programa uporabite GeekUninstaller
GeekUninstaller (brezplačna različica) je priročen del programske opreme za odstranjevanje in odstranjevanje klasičnih namiznih programov in aplikacij, nameščenih iz trgovine. Tukaj je, kako ga uporabiti.

1. korak: Prenesite, namestite in zaženite GeekUninstaller, da si ogledate vse nameščene programe v računalniku.
Korak 2: Z desno tipko miške kliknite vnos programa, ki ga želite silo odstraniti, in nato kliknite možnost Odstranitev sile.
Ko se prikaže potrditveno pogovorno okno za nadaljevanje odstranjevanja programa, kliknite gumb Da .
Metoda 3 od 3
Uporabite CCleaner za odstranitev programov, ki jih ne boste odstranili
Priljubljena brezplačna različica CCleaner se lahko uporablja tudi za odstranitev programov, ki jih ne morete odstraniti prek nadzorne plošče ali nastavitev. Najboljša stvar pri CCleaner je, da lahko tudi odstranite privzete Windows 10 aplikacije, ki jih ne morete odstraniti prek aplikacije Settings.
Korak 1: Prenesite CCleaner za Windows 10 in zaženite enako na vašem računalniku.
2. korak: Pomaknite se na Orodja > Odstrani . Izberite program ali aplikacijo, ki jo želite odstraniti iz računalnika, in kliknite gumb Odstrani.

Ko se prikaže potrditveno pogovorno okno, kliknite gumb V redu .