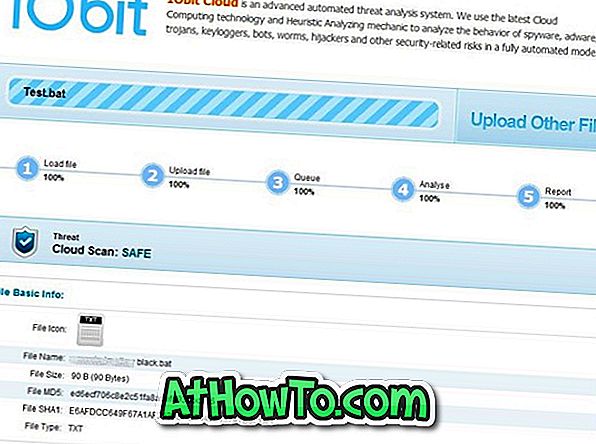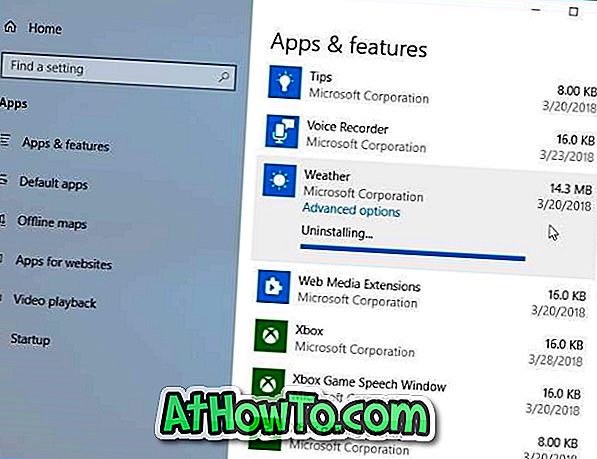Kot varnostni ukrep je vedno dobro, da računalnik s sistemom Windows 10 konfigurirate tako, da se samodejno zaklene, ko niste v računalniku.
Windows 10, tako kot starejše različice, podpira zaklepanje računalnika z logotipom Windows + L, vendar večina uporabnikov ne uporablja te izjemne funkcije, ko se oddaljuje od računalnikov. Če prav tako pozabite, da ste pri oddaljenem odklapljanju računalnika, lahko uporabite funkcijo samodejnega zaklepanja.
V operacijskem sistemu Windows 10 obstaja možnost, ki po določenem obdobju neaktivnosti samodejno zaklene računalnik. Tako lahko Windows 10 na primer po minuti nedejavnosti samodejno zaklene računalnik.
To pomeni, da če ne premaknete miške, se dotaknite sledilne ploščice ali zaslona (če je opremljen z zaslonom na dotik) ali pritisnite katero koli tipko na tipkovnici za minuto ali določen neaktivni čas, Windows 10 samodejno zaklene računalnik in prikaže zaklenjeni zaslon . Seveda morate nastaviti geslo za uporabniški račun, še preden pomislite na možnost samodejnega zaklepanja.
Samodejno zaklenite računalnik z operacijskim sistemom Windows 10
V tem priročniku bomo videli, kako se samodejno zaklene računalnik z operacijskim sistemom Windows 10, ko niste v računalniku.
Pomembno: Prepričajte se, da ste za lokalni uporabniški račun ali z Microsoftovim računom nastavili močno geslo za prijavo v sistem Windows 10. \ t
Korak 1: Vnesite (ali kopirajte in prilepite) control desk.cpl,, @ screensaver v ukaz Zaženi in pritisnite tipko Enter, da odprete pogovorno okno Nastavitve ohranjevalnika zaslona. Druga možnost je, da se odprete v aplikaciji Nastavitve> Prilagajanje> Zakleni zaslon> Nastavitve ohranjevalnika zaslona, da jo odprete.

Če uporabljate Windows 10 Creators Update ali novejšo različico (gradite 14997 ali novejšo različico),
2. korak: Iz padajočega polja Počakaj izberite čas (v minutah), po katerem naj Windows 10 zaklene računalnik in zahteva ponovno geslo. Priporočamo, da to ohranite na 1 minuto.

OPOMBA: Če je spustno polje Čakaj obarvano, izberite katerega koli ohranjevalnika zaslona iz spustnega menija Ohranjevalnik zaslona, izberite čas, po katerem želite, da sistem Windows zaklene računalnik, in izberite možnost Ni možnosti v spustnem meniju Ohranjevalnik zaslona. če ne želite aktivirati ohranjevalnika zaslona po izbranem obdobju neaktivnosti.
3. korak: Potrdite polje z oznako V nadaljevanju, prikaži zaslon za prijavo .

Kliknite gumb Uporabi . To je vse! Računalnik z operacijskim sistemom Windows 10 ste uspešno konfigurirali tako, da se po določenem obdobju neaktivnosti samodejno zaklene.