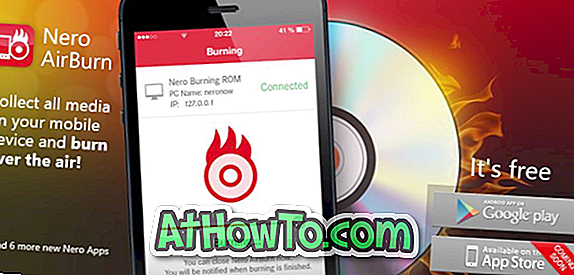Ime računalnika ali ime računalnika je pogosto potrebno za vzpostavitev povezave med več osebnimi računalniki ali za povezavo tiskalnika z več osebnimi računalniki. Med deljenjem datotek v omrežju boste morda morali poznati tudi ime računalnika.
V operacijskem sistemu Windows 10 in prejšnjih različicah lahko preprosto prikažete ime računalnika, tako da odprete lastnosti sistema. Če menite, da trenutno ime vašega računalnika ni dobro in zanimivo, lahko preprosto spremenite ime računalnika v sistemu Windows 10.
V računalniku Windows 10 spremenite ime računalnika
Če iz katerega koli razloga želite preimenovati računalnik z operacijskim sistemom Windows 10, lahko sledite navodilom, ki so omenjena v eni od dveh spodaj navedenih metod.
Prosimo, upoštevajte, da preimenovanje računalnika zahteva skrbniške pravice in od vas se bo zahteval, da ponovno zaženete računalnik, da uveljavite spremembe.
Metoda 1
Če uporabljate tablični računalnik ali katero koli drugo napravo z vnosom na dotik, ki je podprta z operacijskim sistemom Windows 10, uporabite navodila v 2. metodi, ker je nova aplikacija Nastavitve enostavna za navigacijo po napravi na dotik in klasični nadzorni plošči.
Preimenujte računalnik s sistemom Windows 10 prek nadzorne plošče
Korak 1: Odprite System Properties tako, da v polje za iskanje v meniju Start vnesete Sysdm.cpl ali pritisnete Enter in pritisnete tipko Enter.


2. korak: Ko se pogovorno okno System Properties (Lastnosti sistema) zažene, na zavihku Computer Name (Ime računalnika) kliknite gumb Change ( Spremeni ), da odprete Computer Name / Domain Changes.

3. korak: V polje pod Ime računalnika vnesite želeno ime za računalnik in kliknite gumb V redu .


Če se prikaže pogovorno okno s sporočilom »Morate ponovno zagnati računalnik«, kliknite gumb V redu. Vaš računalnik ne bo znova zagnal takoj, vendar morate znova zagnati računalnik, da boste lahko uveljavili spremembe.


To je to!
Metoda 2
Preimenujte računalnik Windows 10 prek nastavitev
1. korak: Odprite aplikacijo Nastavitve. Najlažji način za hitro odpiranje nastavitev je s pomočjo bližnjice Windows + I. Prav tako lahko kliknete ikono Nastavitve v meniju »Start«, da jo odprete.

2. korak: Kliknite Sistem (Prikaz, obvestila, aplikacije, napajanje).

3. korak: Kliknite O.
4. korak: Kliknite gumb Preimenuj računalnik in vnesite novo ime za računalnik z operacijskim sistemom Windows 10. To je vse!



Za uporabo sprememb boste morali znova zagnati računalnik.
Kako si lahko ogledate vaš Windows 10 ključ izdelka vodnik lahko tudi zanimanje.