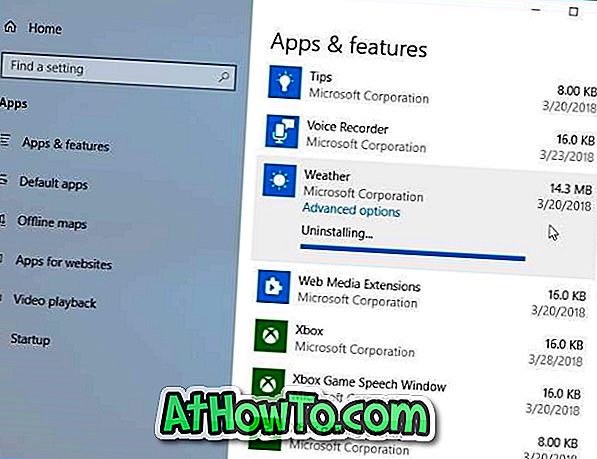Če je namestitev operacijskega sistema Windows okvarjena in nimate zagonskega USB-ja ali DVD-ja za čisto namestitev operacijskega sistema Windows 8.1, lahko z računalnikom Mac ustvarite zagonski sistem Windows 8.1, ne da bi morali namestiti pripomočke drugih izdelovalcev . Uporabite lahko programsko opremo Boot Camp Assistant, ki je opremljena z vsemi zadnjimi različicami Mac OS X, da pripravite zagonsko napravo Windows 8.1 USB in nato izvedete novo namestitev sistema Windows na vašem računalniku Mac ali PC.

Ta metoda je koristna, še posebej, če je vaš računalnik nedosegljiv in nimate DVD-ja, vendar ISO datoteko na računalniku ali zunanjem trdem disku. Če je datoteka ISO na trdem disku vašega računalnika, lahko uporabite orodja, kot je Redo Backup and Recovery, ali pa imate zagonski nosilec Windows 7/8, lažje pa varnostno kopirate podatke brez zagona v Windows.
OPOMBA: Imeti morate ključ izdelka Windows 8.1. Če ste kupili operacijski sistem Windows 8.1 iz Microsoftove trgovine, v poštnem predalu iskalnika poiščite pošto iz Microsoftove trgovine, ki vsebuje ključ izdelka Windows 8.1. Če se ne spomnite ali najdete ključa za Windows 8.1, sledite navodilom za preprosto obnovitev ključa izdelka Windows 7/8 / 8.1 iz navodil za osebni računalnik, ki jih ni mogoče zagnati, za navodila po korakih.
1. korak: Vklopite računalnik Mac, odprite lansirnik, kliknite Drugo in nato kliknite Zaganjalnik za pomočnika za zagon. Boot Camp Assistant lahko zaženete tudi tako, da v iskalno polje vnesete Boot Camp in pritisnete tipko Enter.
2. korak: Ko se zažene program Boot Camp Assistant, kliknite gumb Nadaljuj .

3. korak: Tukaj preverite možnost z imenom Ustvari disk Windows 7 ali novejšo različico . Če je možnost Odstrani Windows 7 ali novejšo že označena, jo počistite.

In če pripravljate ta operacijski sistem Windows 8.1 za zagon USB, da namestite Windows 8.1 na Mac, potem morate preveriti možnost z naslovom Prenesite najnovejšo programsko opremo za podporo Windows iz možnosti Apple, saj vključuje vse zahtevane gonilnike.
Kliknite gumb Nadaljuj, da nadaljujete z naslednjim korakom.
4. korak: Kliknite gumb Izberi, da poiščete datoteko ISO ISO 8.1. Izberite datoteko ISO in kliknite gumb Odpri.


Če je na vaš Mac priključen več kot en pogon USB, morate izbrati pravi pogon USB, ki ga želite uporabiti za to opravilo. Prepričajte se, da ste izbrali pravi, saj bo pogon med postopkom formatiran.
Kliknite gumb Nadaljuj .
5. korak: Videli boste, da se bo pogovorno okno z opozorilom izbrisalo . Kliknite gumb Nadaljuj, da formatirate pogon in začnete prenos vsebine datoteke ISO na pogon USB. Če ste v 3. koraku izbrali Prenesi najnovejšo programsko opremo za podporo operacijskega sistema Windows iz možnosti Apple, se bo Boot Camp Assistant samodejno povezal z Apple strežniki in prenesel potrebne gonilnike za podporo.




6. korak: Ko bo Boot Camp zaključil svoje poslovanje, boste videli sporočilo »Izbrani pogon je bil formatiran in kopirana je namestitvena slika sistema Windows«. Ta zagonski sistem Windows 8.1 USB lahko povežete z osebnim računalnikom ali računalnikom Mac, da začnete z namestitvijo operacijskega sistema Windows 8.1.

Če ste se odločili za prenos programske opreme za podporo Apple v koraku 3, boste videli naslednji zaslon.

To je to!
Kako ustvariti macOS Sierra bootable USB iz Windows vodnik lahko tudi zanimiva za vas.