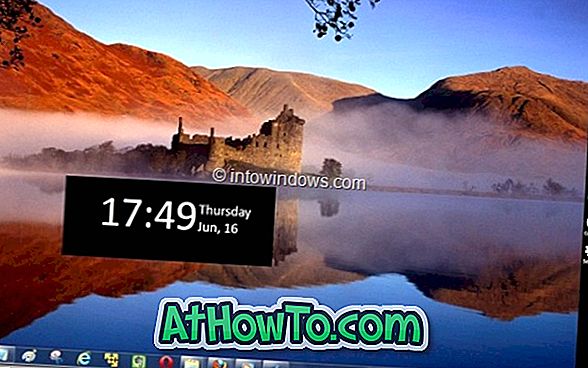Želite hitro zagnati računalnik s sistemom Windows 10, tako da preskočite prijavni zaslon? Ali se želite izogniti tipkanju gesla računa vsakič, ko vklopite računalnik? Windows 10 lahko konfigurirate tako, da se samodejno zažene z namizja ali začetnega zaslona, ne da bi bilo treba vnesti geslo računa.
Glavna prednost konfiguracije sistema Windows 10 za samodejno prijavo je, da vam ni treba zapomniti gesla, kar pomeni tudi, da boste med zagonom prihranili nekaj sekund. To pa pomeni, da se Windows 10 za nekaj sekund hitreje zažene na začetni zaslon ali namizje.

Postopek nastavitve samodejne prijave v Windows 10 je zelo podoben tistemu v operacijskih sistemih Windows 7 in Windows 8.
Ta metoda se uporablja za lokalni uporabniški račun in Microsoftov račun. Z drugimi besedami, ne glede na to, ali uporabljate Microsoftov račun ali lokalni uporabniški račun, lahko s tem priročnikom omogočite samodejno prijavo.
OPOZORILO : Omogočite samodejno prijavo samo, če ste edini uporabnik računalnika. Če pogosto delite računalnik z drugimi, bodo drugi lahko vpogledali v vaš račun, ne da bi poznali geslo.
Za vklop samodejne prijave v operacijskem sistemu Windows 10 lahko uporabite eno od spodnjih metod.
Metoda 1 od 3
Samodejno se prijavite brez gesla
To je najlažji način za samodejno prijavo v Windows 10 brez vnosa gesla.
Korak 1: Prvi korak je, da odprete ukazno polje Zaženi s hkratnim pritiskom na logotip Windows in tipke R (Windows + R). V pogovornem oknu Zaženi vnesite Netplwiz in pritisnite tipko Enter.
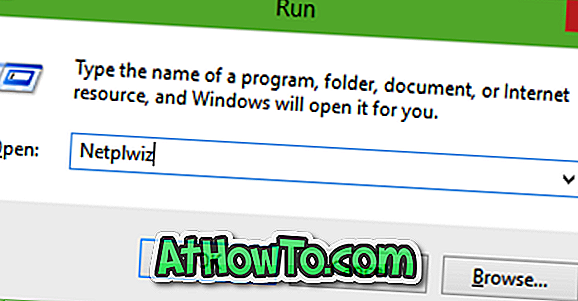
2. korak: V pogovornem oknu Uporabniški računi najprej izberite uporabniški račun, nato pa počistite potrditveno polje Uporabniki morajo vnesti uporabniško ime in geslo za uporabo tega računalnika . Kliknite gumb Uporabi, če si želite ogledati polje Samodejno prijavi v polje.


3. korak: V pogovornem oknu Samodejno prijavi vnesite svoje geslo in ga nato ponovno vnesite.
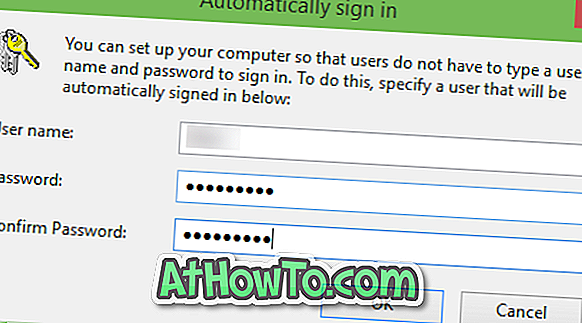
Na koncu kliknite gumb V redu .
Metoda 2 od 3
Vklopite samodejno prijavo s pomočjo registra
Če iz določenega razloga ne morete konfigurirati sistema Windows 10, da se samodejno prijavite z uporabo zgornje metode, uporabite to metodo.
1. korak: Odprite urejevalnik registra . V ta namen vnesite Regedit v polje za iskanje v meniju Start ali v ukazno polje Zaženi in pritisnite tipko Enter. Ko se prikaže polje UAC (nadzor uporabniškega računa), kliknite gumb Da.
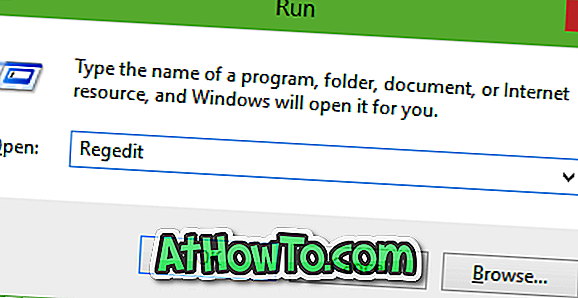
2. korak: v urejevalniku registra pojdite na naslednji ključ:
HKEY_LOCAL_MACHINE PROGRAMSKA OPREMA Microsoft Windows NT \ t
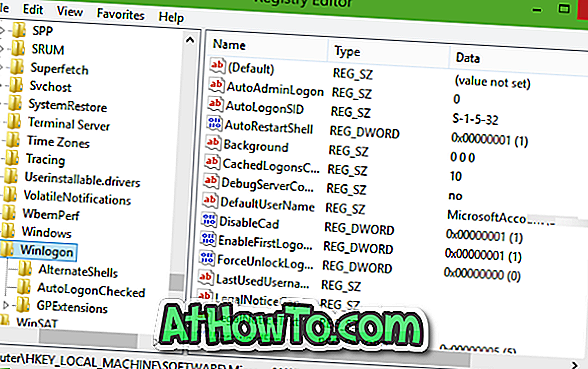
3. korak: Na desni strani poiščite vnos z imenom DefaultUserName, dvakrat kliknite nanj in se prepričajte, da se v oknu Value data prikaže ime vašega Microsoftovega računa ali imena lokalnega uporabniškega računa.
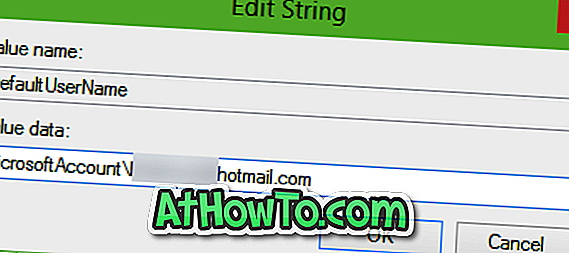
4. korak: Znova na desni strani poiščite vnos z imenom DefaultPassword . Če vnos ne obstaja, ga ustvarite tako, da z desno miškino tipko kliknete prazen prostor, nato kliknete Novo in nato String Value . Preimenujte ga v Privzeto geslo in vnesite svoje geslo v polje Podatki vrednosti. Kliknite gumb V redu.
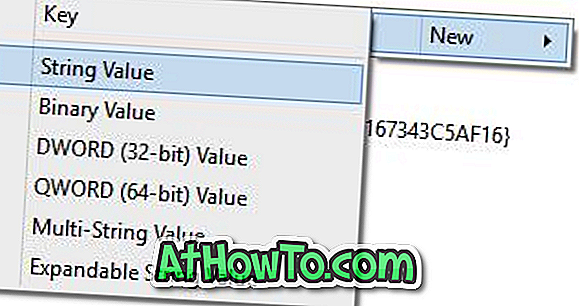
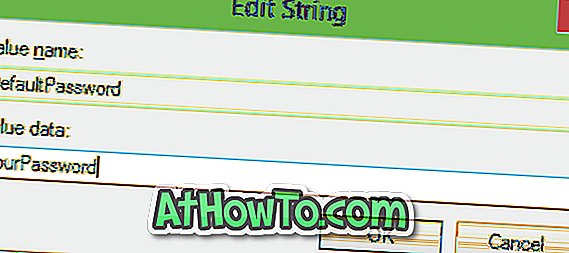
5. korak: Končno morate omogočiti samodejno prijavo. Če želite to narediti, na desni strani (še enkrat) poiščite vnos z oznako AutoAdminLogon in nato spremenite njegovo vrednost z 0 (nič) na 1 (eno).
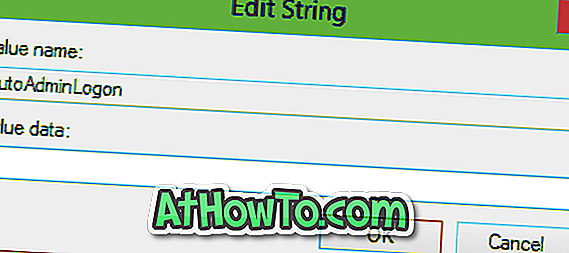
To je to! Znova zaženite računalnik, če želite, da se vaš Windows 10 samodejno prijavi v vaš račun, ne da bi vas prosil za vnos gesla. Vso srečo!
Metoda 3 od 3
Uporabite Autologon za samodejno prijavo v Windows 10
Na voljo je brezplačna programska oprema, ki vam pomaga avtomatizirati prijavni postopek v sistemu Windows 10. Autologon je brezplačno Microsoftovo orodje, ki vam bo pomagalo preskočiti zaslon za zaklepanje in prijavo v sistemu Windows 10. Če želite prenesti in prebrati, kako uporabljati to orodje, oglejte si našo navodila za preskok zaklepanja in zaslon za prijavo.
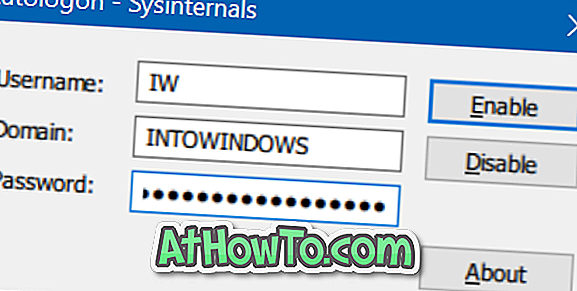
Prenesite Autologon
Nedvomno druga metoda ni tako enostavna kot prva. Zabavajte se z Windows 10!