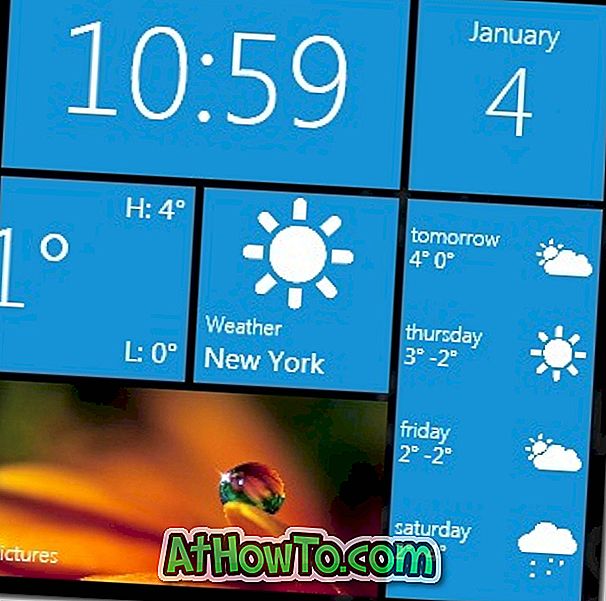Sodobni prenosniki Windows so opremljeni z boljšimi touchpadsi. Windows 10 podpira skoraj ducat gesel s sledilno ploščico in ti novi gibi sledilne ploščice vam pomagajo hitreje opraviti svoje delo.
V operacijskem sistemu Windows 10 lahko vklopite ali izklopite in konfigurirate različne nastavitve sledilne ploščice, če je nameščen desni gonilnik sledilne ploščice. Tako lahko na primer nastavite sledilno ploščico za zagon Cortane s trikratnim dotikom.
Če ste spremenili številne nastavitve sledilne ploščice ali če sledilna ploščica ne deluje dobro, lahko nastavitve sledilne ploščice ponastavite na tovarniške privzete vrednosti.
V tem priročniku bomo videli, kako ponastaviti nastavitve sledilne ploščice na privzete vrednosti brez uporabe orodja drugih izdelovalcev.
Metoda 1 od 2
Ponastavite sledilno ploščico na privzete nastavitve prek nastavitev v operacijskem sistemu Windows 10
Upoštevajte, da samo prenosni računalniki, ki imajo natančne sledilne ploščice, ponujajo možnost ponastavitve sledilne ploščice prek aplikacije Nastavitve. Če s to metodo ne morete ponastaviti dotika, si oglejte navodila v 2. metodi (pomaknite se navzdol, da vidite) tega priročnika.
1. korak: Pomaknite se do aplikacije Nastavitve > Naprave > Sledilna ploščica .
2. korak: Pomaknite se navzdol po strani in si oglejte Ponastavitev odseka sledilne ploščice . Tukaj kliknite gumb Ponastavi, da nastavitve sledilne ploščice in poteze do privzetih vrednosti.

OPOMBA: Če ne najdete poglavja Ponastavitev sledilne ploščice, je to zato, ker vaš prenosnik nima natančne sledilne ploščice ali gonilnik sledilne ploščice ni nameščen. Oglejte si 2. način tega priročnika (pomaknite se navzdol, da vidite), če želite nastavitve sledilne ploščice ponastaviti na privzete vrednosti.
Metoda 2 od 2
Ponastavitev nastavitev sledilne ploščice sistema Windows 10
Upoštevajte, da je ta priročnik namenjen sledilnim ploščam podjetja Synaptics, vendar so navodila tudi za druge touchpade bolj ali manj enaka. Torej, ne glede na sledilno ploščico na vašem prenosniku Windows 10, lahko sledite tem navodilom, da ponastavite sledilno ploščico.
1. korak: Odprite aplikacijo Nastavitve. Pomaknite se do Naprave > Miška in sledilna ploščica .
2. korak: Pod Povezane nastavitve kliknite povezavo Dodatne možnosti miške, da odprete klasično pogovorno okno Lastnosti miške.

3. korak: Preklopite na zadnji zavihek, ki je označen po imenu OEM ali proizvajalcu sledilne ploščice prenosnega računalnika. Na mojem ThinkPad je zadnji zavihek ThinkPad.
V računalniku je lahko zadnji zavihek ClickPad, ClickPad ali Device Settings .

4. korak: Kliknite Nastavitve (glejte sliko zgoraj), da odprete nadzorno ploščo sledilne ploščice ali podobno okno z vsemi nastavitvami sledilne ploščice.
5. korak: Na zavihku Splošno ali Napredno najdete gumb Obnovi vse privzete nastavitve . Kliknite Obnovi vse privzete nastavitve in kliknite V redu, ko se prikaže potrditveno pogovorno okno za ponastavitev vseh nastavitev sledilne ploščice na tovarniške privzete vrednosti.


Nadzorno ploščo sledilne ploščice lahko ponovno odprete, da konfigurirate kretnje sledilne ploščice in druge nastavitve.
Morda boste želeli prebrati tudi naše 3 načine za onemogočanje sledilne ploščice v Windows 10 vodniku.