Preteklo je približno dva tedna, odkar je na voljo javni predogled programa Microsoft Office 2016 za Windows. Office 2016 je namizni programski paket in se razlikuje od različice Officea za Windows 10, ki je prijazna do dotika.
Microsoft je dejal, da bo končna različica Officea 2016 za Windows izdana v zadnjem četrtletju leta. Ker je splošna razpoložljivost Officea 2016 nekaj mesecev pred tem, bi mnogi od vas morda želeli takoj raziskati nov Officeov paket za namizje.
Office 2016 je združljiv z operacijskimi sistemi Windows 7, Windows 8, Windows 8.1 in Windows 10. V tem priročniku bomo prikazali, kako lahko namestite predogled sistema Office 2016 v operacijskem sistemu Windows 10. Upoštevajte, da ta navodila delujejo tudi v operacijskih sistemih Windows 7 in Windows 8 / 8.1. .

Pred namestitvijo Officea 2016
Preden začnete s prenosom in namestitvijo v računalnik, odstranite vse prejšnje različice Officea iz računalnika, saj Officea 2016 in prejšnje različice Officea ni mogoče namestiti na istem računalniku. Z drugimi besedami, Office 2016 ni mogoče namestiti na osebni računalnik, na katerem je nameščen Office 2010 ali Office 2013. Če imate prejšnjo različico sistema Office, sledite spodnjim navodilom za odstranitev prejšnje namestitve Officea.
1. korak: Vnesite Programi in funkcije v polje za iskanje v meniju Start (Windows 7) in pritisnite tipko Enter, da odprete isto. Če uporabljate operacijski sistem Windows 8.1 / 8/7, odprite ukazno okno Zaženi z istočasnim pritiskom tipk Windows in R, v polje vpišite Appwiz.cpl in pritisnite tipko Enter.
2. korak: Poiščite Office 2013 ali Office 2010. Z desno tipko miške kliknite vnos v Officeu 2013/2010, kliknite možnost Odstrani in nato sledite navodilom na zaslonu, da odstranite programsko opremo. Ko je Office 2010/2013 odstranjen, ponovno zaženite računalnik.
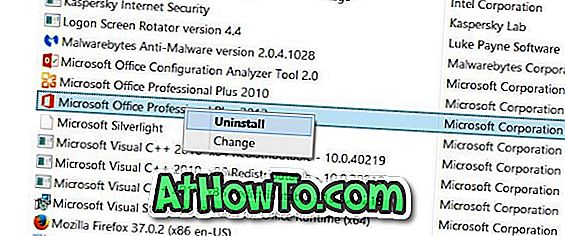
Zdaj, ko ste odstranili prejšnjo namestitev sistema Office, se prepričajte, da imate vsaj 5 GB prostora na disku, na katerem je nameščen operacijski sistem Windows. Če nimate dovolj prostora, izbrišite nepotrebne datoteke in odstranite programe, ki jih ne uporabljate več, da sprostite nekaj prostora na disku.
Nameščanje programa Office 2016 v operacijskem sistemu Windows
Izpolnite spodnja navodila za namestitev programa Office 2016 Preview v operacijskem sistemu Windows 10. Predogled Officea 2016 vključuje Word, Excel, PowerPoint, založnik, dostop, aplikacije OneNote in Outlook. Ne morete izbrati, katere aplikacije naj namestite med namestitvijo.
1. korak: Obiščite to spletno stran sistema Office 2016 in prenesite namestitveni program »klikni za zagon« za 32-bitni ali 64-bitni sistem Windows. Prepričajte se, da ste prenesli pravo različico namestitvenega programa.
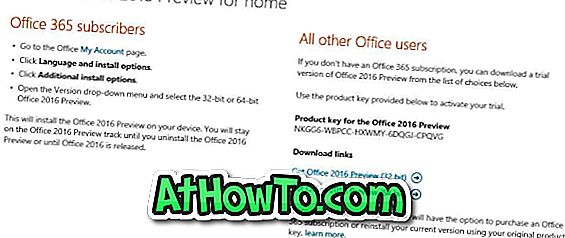
Trenutno namestitveni program brez povezave ali popolna nastavitev sistema Office 2016 ni na voljo. Če želite prenesti namestitvene datoteke in namestiti Officeove aplikacije, moramo prenesti preneseni namestitveni program za zagon.
2. korak: Zaženite preneseni namestitveni program za zagon za začetek prenosa zahtevanih namestitvenih datotek. Ko je prenos končan, bo Office 2016 samodejno nameščen v ozadju. V tem času lahko še naprej uporabljate druge aplikacije brez težav.



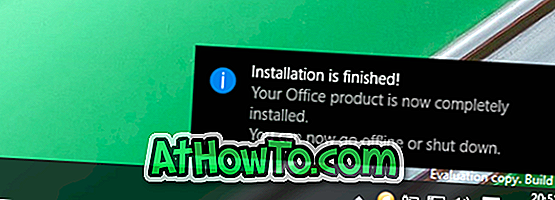
OPOMBA: Med nameščanjem predogleda za Office 2016 ni mogoče spremeniti privzetega imenika za prenos. Čeprav je ta možnost na voljo v končni različici ali ko je nameščen brez povezave, v trenutni zgradbi predogleda ni take možnosti.
Ko je Office 2016 nameščen, boste videli sporočilo »Namestitev je končana«. To je to!
3. korak: Po končani namestitvi zaženite katero koli Officeovo aplikacijo, vnesite ključ izdelka NKGG6-WBPCC-HXWMY-6DQGJ-CPQVG, ko ga boste morali aktivirati.

Vso srečo z Officeom 2016.














