Vgrajena aplikacija Photos v programu Windows 10 ni samo še en pregledovalnik slik. Ne samo, da vam pomaga urejati slike, temveč tudi urejati videoposnetke.
Najnovejša različica aplikacije Photos omogoča preprosto dodajanje 3D učinkov na slike. Skratka, zdaj lahko svojim fotografijam dodajate kul 3D učinke, ne da bi morali namestiti programsko opremo tretjih oseb.

Aplikacija Photos zdaj ponuja široko paleto 3D učinkov. Pravzaprav obstaja več kot 100 kul 3D učinkov.
Uporabite aplikacijo Photos za dodajanje 3D učinkov slikam v sistemu Windows 10
V tem priročniku bomo videli, kako dodajati 3D učinke slikam v sistemu Windows 10 z vgrajeno aplikacijo Photo.
1. korak: Odprite slikovno datoteko, ki bi jo radi dodali 3D-učinke za aplikacijo Photos.
2. korak: Ko je slikovna datoteka odprta v aplikaciji Photos, v orodni vrstici kliknite možnost Edit & Create ( Urejanje in ustvarjanje), nato pa v pojavnem spustnem meniju kliknite možnost Add 3D effects ( Dodaj 3D učinke ). Če se možnost Dodajanje 3D učinkov ne prikaže v meniju, je verjetno zato, ker uporabljate starejšo različico aplikacije Fotografije in Windows 10. Nadgradite Windows 10 na najnovejšo različico, da dobite funkcijo.
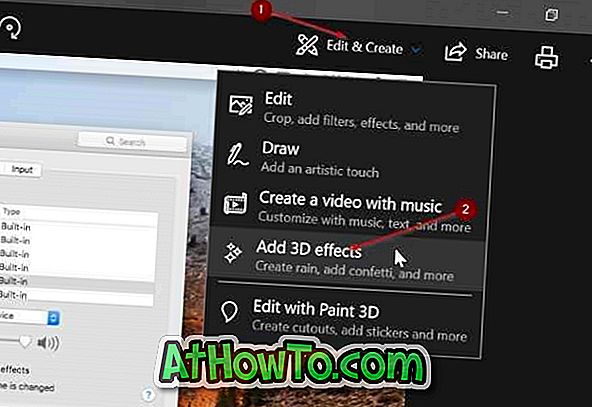
3. korak: S klikom na možnost Dodaj 3D učinke odprete urejevalnik 3D učinkov, ki je v aplikaciji Fotografije.
Na desni strani pod kartico Učinki lahko vidite razpoložljive 3D učinke, iskalno polje, s katerim lahko hitro poiščete 3D učinke.

Zavihek Urejanje prikazuje vse uporabljene 3D učinke. Prikazane 3D učinke lahko vidite in odstranite, če želite. Kartica 3D knjižnice omogoča ogled in prenos več 3D učinkov (na voljo je na stotine odličnih 3D učinkov). Morda se boste morali v račun Microsoftu prijaviti za to.
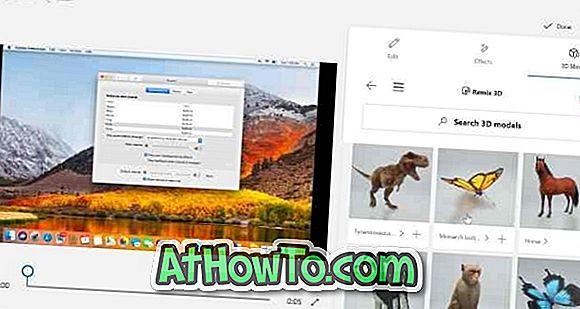
Če vam ni všeč noben 3D učinek, ki je na voljo pod kartico Učinki, lahko v knjižnici 3D najdete več kot 100 odličnih 3D učinkov.
Korak 4: Če želite dodati 3D učinek, kliknite nanj, s pomočjo drsnika izberite čas začetka učinka in konca učinka na sliki. Prilagodite lahko tudi višino in širino 3D-efekta. 3D-učinek lahko uporabite bodisi za del slike ali za celotno območje slike. Obračajte 3D učinek z uporabo določenih kontrol.

Pri privzetih nastavitvah vsi 3D učinki dodajo svoj lastni zvok ozadja. Če želite, lahko zmanjšate glasnost ali jo utišate.

Upoštevajte, da lahko sliki dodate več kot en 3D učinek.
Kot lahko vidite na sliki, nekateri 3D učinki ponujajo več kot eno vrsto animacij.
5. korak: Kot že rečeno, slikovne datoteke ne morete shraniti s 3D učinki v JPEG, PNG ali drugih oblikah slik. Shraniti ga morate le v formatu MP4.
Če želite shraniti svoje delo, kliknite gumb Končano . Izberite lokacijo, kamor želite shraniti novo datoteko, jo vnesite in kliknite gumb Shrani, da jo shranite s pripono MP4.
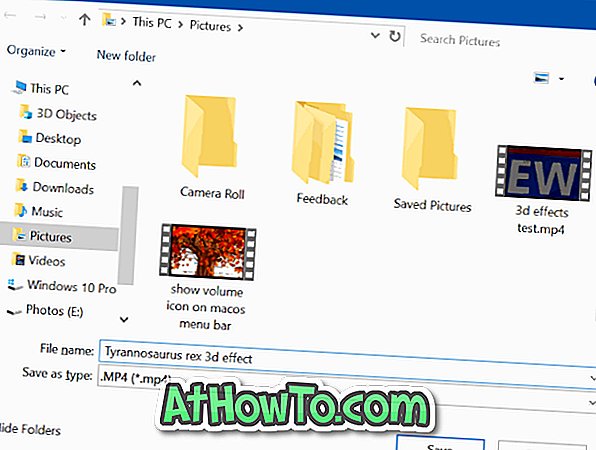
Upoštevajte, da lahko za shranjevanje ustvarjanja programska oprema Photos sprejme nekaj minut.
Ko shranite datoteko, bo aplikacija Photos samodejno odprla ustvarjanje.














