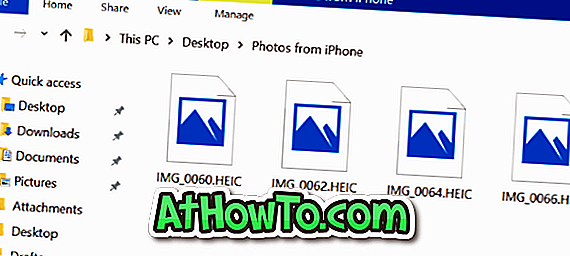Ko akumulator prenosnega računalnika ali tabličnega računalnika z operacijskim sistemom Windows 10 doseže nizko raven, vas Windows opozori tako, da na zaslonu prikaže obvestilo. Vendar pa vas Windows 10 ne opozori, ko je baterija polna (100%) napolnjena.
Mnogi uporabniki verjamejo, da je prenos računalnika ali tabličnega računalnika vedno pod napetostjo, kar zmanjša življenjsko dobo baterije. Hitro iskanje po spletu razkrije, da je zapuščanje prenosnega računalnika v redu in morda ne bo bistveno skrajšalo življenjske dobe baterije. To je dejal, strokovnjaki predlagajo, da je treba paziti na temperaturo baterije, ko je priključen za dolgo časa. Če se baterija pregreje, je dobro, da odklopite prenosni računalnik.

Večina proizvajalcev originalne opreme v teh dneh vključuje upravljalnik energije, da se izogne prekomernemu polnjenju baterij. Programska oprema za upravljanje porabe običajno prikaže obvestilo, ko akumulator doseže 100% raven, in ustavi prekomerno polnjenje baterije.
V sistemu Windows 10 dobite opozorilo o polni bateriji
Če na prenosnem računalniku ali tabličnem računalniku Windows 10 ni namenske programske opreme za upravljanje porabe energije in želite dobiti obvestilo, ko je baterija v celoti (100%) zaračunana, lahko uporabite majhno rešitev, ki jo ponuja John Howard, da dobite obvestilo o polni bateriji v sistemu Windows 10 .
Preden začnete prebrati rešitev, vam povemo, da spodnji skript morda ne bo pravilno deloval, če imate več baterij. Na primer, na mojem računalniku ThinkPad T450s, ki ima dve bateriji, skript prikaže obvestilo o polni bateriji samo, ko druga baterija doseže stopnjo 100%.
Izpolnite spodnja navodila brez kakršnih koli odstopanj, da boste v sistemu Windows 10 dobili popolno obvestilo o bateriji.
1. korak: Prenesite datoteko FullBattery.zip od tukaj. Izvlecite datoteko zip (z desno tipko miške kliknite Odstrani vse, izberite lokacijo in kliknite Ekstrakt) vsebino na namizje, da dobite datoteko FullBattery.vbs. Za skriptno datoteko je zaslužen John Howard. Skript smo spremenili samo zato, da bi dobili obvestilo, ko raven baterije doseže 99% namesto privzetih 95%. Če se sprašujete, zakaj 99% namesto 100%, iz nekega razloga scenarij ne prikazuje odstotka, ko doseže raven baterije.

OPOMBA: Skript lahko urejate tako, da dobite obvestilo o ravni baterije od nič do sto. Če želite urediti, z desno tipko miške kliknite skript, kliknite Odpri z, kliknite Beležka, spremenite vrednost 100% na število med nič in sto. Ne pozabite shraniti sprememb!
2. korak: Če želite omogočiti obvestilo o polni bateriji, enkrat dvokliknite datoteko FullBattery.vbs. Upoštevajte, da ob zagonu skripta VBS ne boste videli nobenega obvestila ali katerega koli okna. Prav tako se prepričajte, da ne zaženete skripta večkrat kot več primerkov scenarija, kar pomeni več obvestil!

Datoteko FullBattery.vbs morate ročno zagnati, ko znova zaženete računalnik. Če se temu želite izogniti, morate zagnati skript ob zagonu (glejte, kako zagnati programe / aplikacije / skripte ob zagonu) tako, da v mapo za zagon dodate bližnjico skripta. Če želite samodejno naložiti skript v operacijski sistem Windows 10, sledite navodilom v naslednjih treh korakih.
3. korak: Ustvarite bližnjico skripta tako, da z desno tipko miške kliknete datoteko FullBattery.vbs in nato kliknete možnost Ustvari bližnjico .

4. korak: Odprite ukazno okno Zaženi z uporabo logotipa Windows + R. V ukazno polje vnesite Shell: zagon in pritisnite Enter, da odprete mapo za zagon.
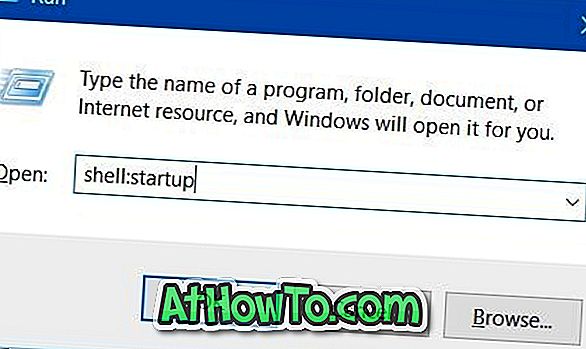
5. korak: Končno kopirajte in prilepite bližnjico FullBattery, ki ste jo ustvarili v 3. koraku, v mapo za zagon. To je vse! Od zdaj naprej se bo scenarij FullBattery.vbs naložil z operacijskim sistemom Windows 10 in prikazal obvestilo z zvokom, ko raven baterije doseže 100%.
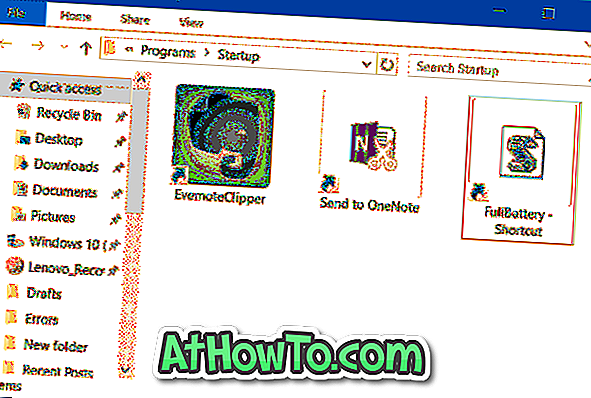
Upam, da to pomaga!