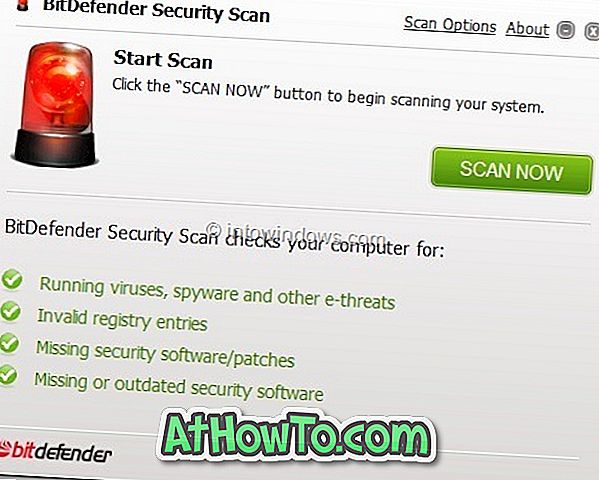Večina prenosnih računalnikov vključuje bližnjice na tipkovnici za prilagoditev ravni osvetlitve zaslona / zaslona. Na namiznih računalnikih lahko najdete namenske gumbe na levi ali desni strani monitorske plošče.
Včasih, zlasti po nadgradnji na Windows 10 ali po izvedbi čiste namestitve operacijskega sistema Windows 10, boste morda opazili, da nastavitve svetlosti na tipkovnici ali nastavitve svetlosti na nadzorni plošči ne delujejo.
Če nastavitve svetlosti zaslona ne delujejo, je to verjetno posledica napačnega ali zastarelega grafičnega gonilnika. Lahko je tudi zaradi dejstva, da na vašem računalniku z operacijskim sistemom Windows 10 niste namestili grafičnega gonilnika.
S privzetimi nastavitvami Windows 10 samodejno prenese in posodobi grafiko in drugo bistveno programsko opremo gonilnika. To pomeni, da v operacijskem sistemu Windows 10 uporabnikom ni treba ročno posodabljati večino gonilnikov strojne opreme, ker gonilniki za Windows 10 uporabljajo storitev Windows Update. Vendar pa morajo uporabniki, ki so v operacijskem sistemu Windows 10 onemogočili samodejne posodobitve gonilnikov, redno posodabljati gonilnike.
3 načina za odpravljanje težav pri nastavljanju svetlosti zaslona v operacijskem sistemu Windows 10
Če ne morete prilagoditi svetlosti v sistemu Windows 10, sledite spodnjim navodilom, da odpravite težavo.
Metoda 1 od 3
Posodobite grafični gonilnik z upraviteljem naprav (metoda 1)
1. korak: Odprite upravitelja naprav. Lahko ga zaženete tako, da z desno tipko miške kliknete gumb Start in nato upravitelj naprav . Upravitelj naprav lahko odprete tudi tako, da vnesete njegovo ime v polje za iskanje v meniju Start, nato pa vnesete.

2. korak: Ko se zažene Device Managed, razširite seznam Display Adapters, da si ogledate ime grafične kartice računalnika ali grafiko na plošči. Kot lahko vidite na spodnji sliki, moj računalnik uporablja Intel HD Graphics 5500.
3. korak: Z desno miškino tipko kliknite vnos grafične kartice in nato kliknite Posodobi programsko opremo gonilnika, da odprete čarovnika za posodobitev gonilnika.

4. korak: Tukaj kliknite prvo možnost z oznako Išči samodejno za posodobljeno programsko opremo gonilnika, da bo sistem Windows 10 samodejno poiskal posodobljeno različico gonilnika. Če je na voljo posodobitev gonilnika grafike, bo Windows 10 samodejno prenesel in namestil gonilnik, kot je prikazano na spodnji sliki.



OPOMBA: Med posodabljanjem programske opreme bo zaslon nekaj sekund prazen.
5. korak: Ko enkrat posodobite računalnik, enkrat znova zaženite računalnik.

Metoda 2 od 3
Posodobite video gonilnik z upraviteljem naprav (način 2)
1. korak: Odprite upravitelja naprav tako, da z desno tipko miške kliknete gumb Start in nato upravitelj naprav . \ T

2. korak: Razširite Display Adapters, da si ogledate ime in številko vaše grafične kartice.
3. korak: Z desno miškino tipko kliknite ime grafične kartice, kliknite Posodobi programsko opremo gonilnika .

4. korak: Kliknite možnost Prebrskaj moj računalnik za programsko opremo gonilnika .

Korak 5: Nato kliknite Naj izberem s seznama gonilnikov naprav na mojem računalniku .

6. korak: Na koncu izberite ime grafične kartice in kliknite gumb Naprej .

Videli boste nameščanje zaslona gonilnika. Čez nekaj sekund boste morda videli črni zaslon. Počakajte nekaj minut, da se prikaže sporočilo »Windows je uspešno posodobil programsko opremo gonilnika«. Kliknite gumb za zapiranje.

Sedaj bi morali nastaviti svetlost. Vso srečo!
Če želite izklopiti funkcijo samodejne osvetlitve, si oglejte naš način izklopa samodejnega prilagajanja svetlosti v priročniku Windows 10. \ t
Metoda 3 od 3
Ročno posodobite programsko opremo gonilnika, da boste lahko prilagodili svetlost
Če zgoraj omenjena metoda ne deluje za vas, morate ročno posodobiti gonilnik grafike. Tukaj je, kako to storiti.
1. korak: Prenesite najnovejšo različico gonilnika grafike s spletnega mesta proizvajalca računalnika ali spletnega mesta proizvajalca grafične kartice.
OPOMBA: Če niste prepričani o proizvajalcu in številki grafične kartice, lahko to preverite v upravitelju naprav. Z desno tipko miške kliknite gumb Start, kliknite Device Manager (Upravitelj naprav), razširite Display Adapters (Prikazovalniki zaslona), da si ogledate ime proizvajalca grafične kartice in številko modela. Če zahtevane informacije niso prikazane v upravitelju naprav, uporabite orodje tretje osebe, kot je Speccy (brezplačno).
Med prenosom gonilnika prenesite pravo vrsto gonilnika, saj 32-bitni gonilnik morda ne bo deloval na 64-bitnem in obratno. Če niste prepričani o vrsti, si oglejte našo preverjanje, če uporabljate 32-bitni ali 64-bitni vodnik za Windows 10. \ t
2. korak: Dvokliknite preneseno namestitveno datoteko in sledite navodilom na zaslonu za namestitev gonilnika.
3. korak: Če boste morali znova zagnati računalnik, izvedite ponovni zagon.