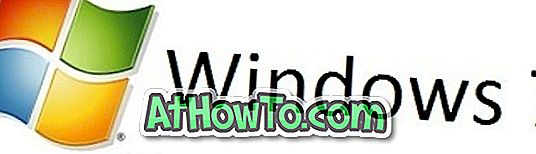V operacijskih sistemih Windows Vista, Windows 7, Windows 8 in najnovejšem sistemu Windows 10, ko z desno tipko miške kliknete izvršilno datoteko (.exe), se v priročnem meniju prikaže možnost Zaženi kot skrbnik in številne druge običajne možnosti. Možnost Zaženi kot skrbnik se prikaže tako za nameščene aplikacije kot za izvedljive namestitvene datoteke.
Kot ste verjetno že opazili, Windows ne prikaže možnosti Zaženi kot skrbnik, ko z desno tipko miške kliknete datoteko MSI. To pomeni, da če imate namestitveno datoteko programa v obliki MSI in želite zagnati datoteko MSI kot admin, Windows vam ne dovoli zagnati MSI datoteke z administratorskimi pravicami s privzetimi nastavitvami.

Namestitvena datoteka mnogih programov, vključno z zelo priljubljeno 7-Zip za Windows 64-bit, je na voljo kot MSI datoteka. Če iz nekega razloga želite zagnati MSI datoteke s skrbniškimi pravicami, tukaj je, kako to narediti.
Prva metoda je uporaba ukaznega poziva za zagon datoteke MSI kot skrbnika. To je najboljši način, če redko izvajate datoteko MSI s skrbniškimi pravicami. In če morate poganjati MSI datoteko s skrbniškimi pravicami zelo pogosto, lahko preprosto dodate možnost Zaženi kot skrbnik v kontekstni meni datotek MSI. Ko se enkrat doda, se pojavi možnost Zaženi kot skrbnik, ko z desno tipko miške kliknete datoteko MSI.
Sledijo metode za zagon MSI datoteke kot skrbnika
Zaženite MSI kot skrbnik iz ukaznega poziva
1. korak: Prvi korak je odpiranje povišanega ukaznega poziva. To naredite tako, da v meniju »Start« ali »Začetni zaslon« vnesete CMD in hkrati pritisnete tipki Ctrl + Shift + Enter.
V operacijskih sistemih Windows 7 in Windows 10 se lahko pomaknete do menija Start, Vsi programi in dodatna oprema. Nato z desno miškino tipko kliknite ukazni poziv in kliknite Zaženi kot skrbnik.
Ko se prikaže ukaz UAC, kliknite gumb Da.
OPOMBA: Pomembno je, da odprete ukazni poziv kot admin, da zaženete MSI datoteke kot skrbnik.
2. korak: V ukaznem pozivu za izvajanje datoteke MSI kot skrbnika izvedite naslednji ukaz:
msiexec / a “pathtotheMSIfile”
Na primer, če se vaša datoteka MSI za 7-Zip nahaja v mapi »Prenosi«, morate vnesti tako pot do datoteke kot tudi ime datoteke MSI.
Ex: msiexec / a “C: Uporabniki Don Downloads 7z920-x64.msi”

Če želite preprosto dobiti pot do datoteke, držite tipko Shift, medtem ko z desno tipko miške kliknete datoteko MSI, nato pa kliknite Kopiraj kot možnost poti, da kopirate pot v odložišče. Pot lahko nato prilepite v ukazni poziv tako, da z desno tipko miške kliknete in nato kliknete možnost Prilepi. Upoštevajte, da Windows 10 podpira bližnjico Ctrl + V v ukaznem pozivu.
Dodaj možnost Zaženi kot skrbnik za MSI
Namesto tega lahko Windows konfigurirate tako, da prikaže možnost Zaženi kot skrbnik, ko z desno tipko miške kliknete datoteke MSI. To storite tako, da sledite spodnjim navodilom.

1. korak: Preprosto prenesite datoteko MSIFileRunAsAdmin.Zip in nato izvlecite datoteko ZIP, da dobite datoteko z imenom MSIFileRunAsAdmin.Reg.
2. korak: Dvokliknite datoteko MSIFileRunAsAdmin.Reg ali pa jo kliknite z desno tipko miške in nato kliknite možnost Združi. Ko se prikaže ukaz UAC, kliknite gumb Da.

3. korak: Ponovno kliknite gumb Da, ko se prikaže naslednje pogovorno okno:

4. korak: Na koncu kliknite gumb V redu, ko se prikaže to pogovorno okno.

To je to! Od zdaj naprej, ko z desnim klikom kliknete datoteko MSI, se v kontekstnem meniju prikaže možnost Zaženi kot skrbnik.
Vso srečo!