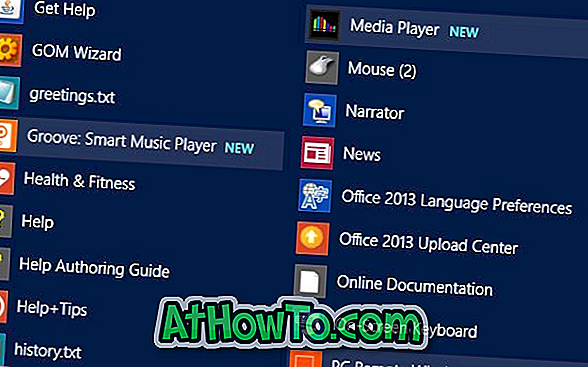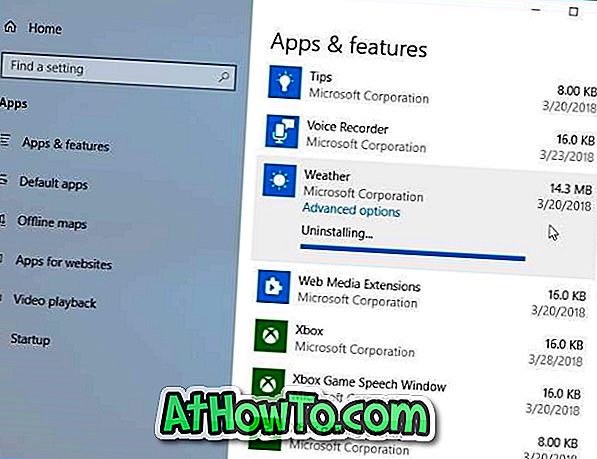Če ste pred nadgradnjo na Windows 10 uporabljali 32-bitni sistem Windows 7, bi vedeli, da je Windows Explorer v operacijskem sistemu Windows 7 (samo 32-bitni) podprl predogled sličic za datoteke PDF.
Iz nekega razloga Windows 10 ne podpira predogleda sličic za datoteke PDF v Raziskovalcu datotek (Windows Explorer). Windows 10 podpira pregledovanje PDF v svojem robnem brskalniku in uporabnikom omogoča shranjevanje katerekoli besedilne datoteke kot datoteke PDF s funkcijo Microsoft Print to PDF, vendar ne prikazuje predogleda in predogleda datotek PDF v File Explorerju.

Na računalniku z operacijskim sistemom Windows 10, če želite dobiti predogled in predogled sličic za datoteke PDF, lahko to storite s pomočjo pripomočkov tretjih oseb.
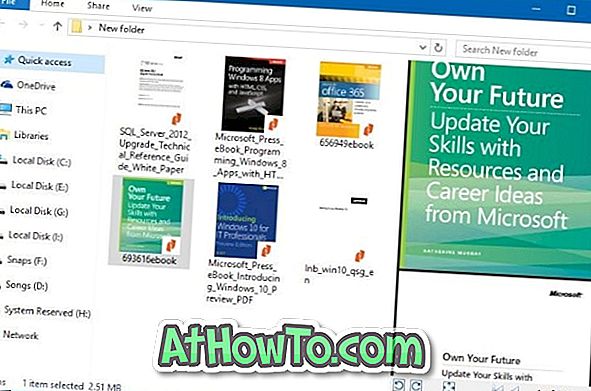
Sledijo dve brezplačni pripomočki za Windows 10, ki omogočajo podporo predogledu sličic za datoteke PDF v Windows 10 File Explorer.
OPOMBA: Če imate težave s predogledom sličic, se obrnite na naš način brisanja in ponastavitve predpomnilnika sličic v sistemu Windows 10 in popravite predogled sličic, ki se ne prikaže v priročniku Windows 10. \ t
Adobe Acrobat Reader DC za omogočanje predogleda sličic za datoteke PDF
Mnogi uporabniki verjetno uporabljajo program Adobe Acrobat Reader DC za odpiranje in branje datotek PDF v sistemu Windows 10. Toda mnogi uporabniki se ne zavedajo, da je dejstvo, da je Acrobat Reader DC mogoče uporabiti za omogočanje predogleda in predogleda datotek PDF v sistemu Windows 10 Raziskovalec datotek.
Adobe Acrobat Reader DC ustvari vrhunske sličice v primerjavi z drugimi programi.
Omogoči predogled sličic za datoteke PDF s programom Acrobat Reader DC:
Korak 1: Pojdite na to stran, prenesite in namestite Acrobat Reader DC na računalnik z operacijskim sistemom Windows 10.
2. korak: Ko ste namestili, nastavite Acrobat DC kot privzeti bralnik PDF. Za navodila si oglejte naš korak-po-korak vodnik o tem, kako spremeniti privzeti bralnik PDF v priročniku Windows 10. \ t
3. korak: zaženite Acrobat Reader DC, pojdite na Edit > Preferences > General .
4. korak: V Raziskovalcu izberite možnost Omogoči predogled sličic PDF . Kliknite gumb V redu, da shranite spremembo. To je to!
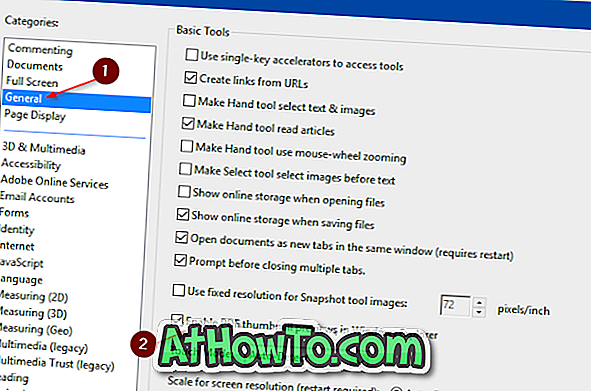
Odprite mapo, ki vsebuje datoteke PDF, da si ogledate predogled sličic za datoteke PDF. Preverite, ali je predogled sličic vklopljen v nastavitvah brskalnika datotek.
Če imate kakršne koli težave s predogledi, si oglejte našo posodobitev predogleda sličic, ki ne deluje v priročniku Windows 10 File Explorer. Če želite dobiti predogled (brez predogleda sličic), izberite datoteko PDF in hkrati pritisnite Alt + P.
Uporabite Nitro Reader (brezplačno) za ustvarjanje predogledov za datoteke PDF v Raziskovalcu
Nitro Reader je še eno brezplačno orodje, ki ga lahko uporabite, da omogočite predogled sličic za datoteke PDF v Windows 10 File Explorer. Po prenosu in namestitvi Nitro Readerja v operacijskem sistemu Windows 10 ga nastavite kot privzeti bralnik PDF z uporabo aplikacije Nastavitve ali Nadzorne plošče, da si ogledate predogled in sličice za datoteke PDF v Windows 10 Raziskovalcu.
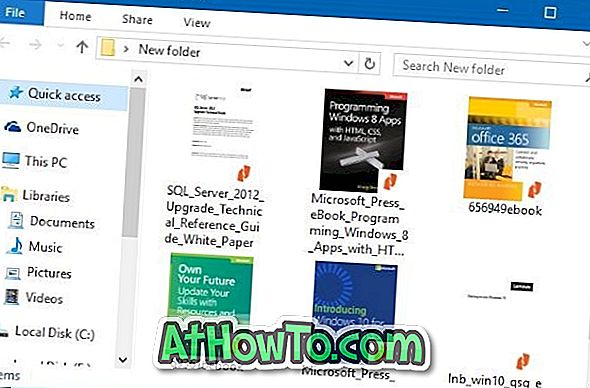
Prenesite Nitro Reader s te uradne strani.
PDF Preview za Windows 10, da omogočite predogled sličic PDF
PDF Predogled za Windows 10 je brezplačen dodatek za File Explorer za ustvarjanje in prikazovanje sličic za datoteke PDF.
Poleg predogleda sličic, uporabnost programa PDF Preview for Windows 10 omogoča tudi predogled PDF datotek v File Explorerju v sistemu Windows 10. To pomeni, da lahko preprosto izberete datoteko PDF in nato Alt + P hotkey za predogled datoteke.
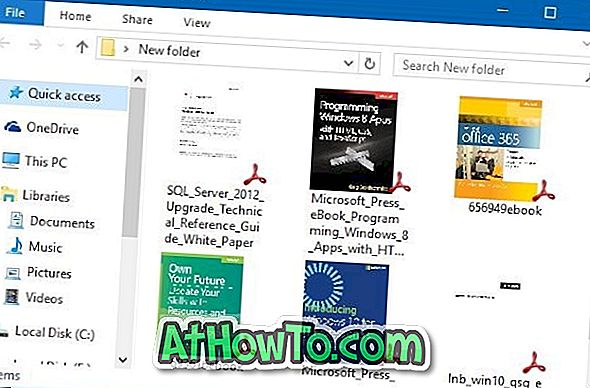
Če se sprašujete o datotekah PDF, zaščitenih z geslom, ta pripomoček ne more ustvariti predogled za zaščitene datoteke PDF.
Seveda je PDF Preview za Windows 10 združljiv tako s 32-bitnimi kot s 64-bitnimi sistemi. Vendar pa predogled PDF za Windows 10 ne podpira starejših različic operacijskega sistema Windows, kot sta Windows 7 in Windows 8. Za Windows 7 ali Windows 8 morate prenesti programsko opremo PDF Preview za Windows 7/8 istega razvijalca.
Na splošno, PDF Predogled za Windows 10 je treba imeti korist, če ste pogosto ukvarjajo z datotekami PDF.
Kako namestiti in uporabljati predogled PDF v operacijskem sistemu Windows 10:
1. korak: Obiščite to uradno stran predogleda PDF za Windows 10 in prenesite najnovejšo različico.
2. korak: Zaženite namestitveno datoteko, da jo namestite. Nastavitev se samodejno poskuša nastaviti kot privzeti bralnik PDF. Upoštevajte, da mora biti predogled PDF privzeti bralnik PDF, da lahko ustvarite sličice.
To je to! Predogled sličic in predogled Explorerja bi moral zdaj delovati v Windows 10 File Explorerju, pa tudi na namizju.