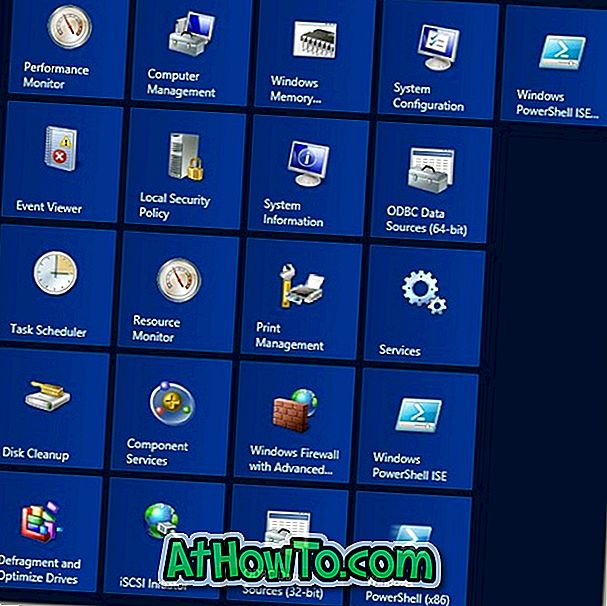Želite brezplačno ali izbrisati stran ali dve datoteki PDF v sistemu Windows 10, ne da bi jih naložili v spletne storitve? V tem priročniku bomo videli, kako lahko v sistemu Windows 10 izbrišete strani iz datoteke PDF brezplačno.
PDF Shaper Free je naša prednostna programska oprema, ko gre za upravljanje PDF datotek v operacijskem sistemu Windows. Naj bo to delitev ali združevanje strani PDF, pridobivanje slik iz datotek PDF ali pretvarjanje PDF v druge formate, PDF Shaper Free lahko to stori brez težav.
V tem priročniku bomo videli, kako lahko izbrišete stran iz datoteke PDF v Windows 10 in starejših različicah. Upoštevajte, da je brisanje strani iz datoteke PDF drugačno od brisanja strani iz dokumenta PDF.
Stran iz datoteke PDF lahko izvlečete brez pomoči programske opreme tretjih oseb, če ste v operacijskem sistemu Windows 10. Oglejte si naše navodila za izpisovanje strani iz vodnika PDF za navodila po korakih.
Brezplačno odstranjevanje strani iz dokumenta PDF v sistemu Windows 10
1. korak: Prenesite namestitveno datoteko PDF Shaper Free in zaženite namestitveni program, da ga namestite v računalnik. Ne pozabite, da vam namestitvena datoteka omogoča, da namestite programsko opremo drugih izdelovalcev, ki jo lahko preprosto izognete s klikom na gumba Zavrni in Prekliči, ko ju vidite na zaslonu.
2. korak: Zaženite programsko opremo PDF Shaper. Kliknite gumb Izbriši strani, da odprete pogovorno okno Izbriši strani.

3. korak: Kliknite ikono Dodaj, da poiščete datoteko PDF, iz katere želite izbrisati stran (e), in jo odprite.

4. korak: Ko je datoteka dodana, preklopite na zavihek Možnosti . Izberite številko (e) strani, ki jo želite izbrisati, in nato kliknite ikono Process.

Ko boste morali vnesti ime za novo datoteko PDF (ne bo urejala izvirne datoteke), kliknite gumb Shrani . To je to! Nova datoteka PDF ne bo vsebovala izbrisanih strani.
Naših 6 načinov za stiskanje PDF datoteke vodnik lahko tudi zanimanje.