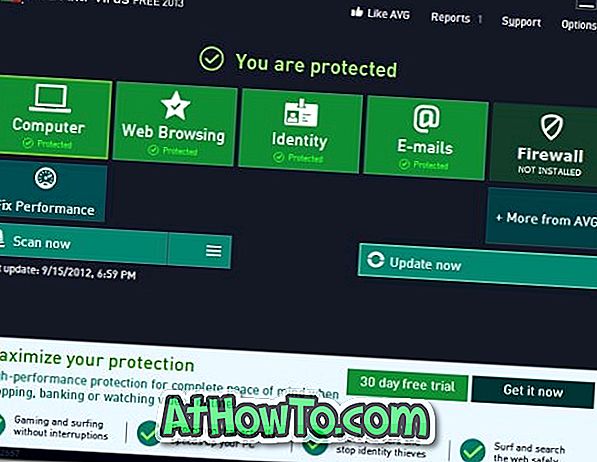Windows operacijski sistem ima vgrajen program Sticky Notes vse od časa Windows XP Tablet Edition. Lepljive opombe so koristne za hitro zapisovanje beležk in jih lahko uporabite tudi kot aplikacijo za seznam opravil.
Čeprav Sticky Notes je bil del sistema Windows OS za dolgo časa, mnogi uporabniki pogosto izbrišete Sticky Notes, medtem ko poskuša zapreti Sticky Notes, saj ni nobenega gumba za zaprtje na programu / aplikaciji. Vendar pa lahko zlahka zaprete in minimizirate Sticky Notes z uporabo Alt + F4 in kliknete ikono Sticky Notes v opravilni vrstici.
Sticky Notes v Windows 10
Pred posodobitvijo obletnice za operacijski sistem Windows 10 je bilo v operacijskem sistemu Windows 10 preprosto obnoviti izbrisane aplikacije Sticky Notes, saj je bil takrat tudi namizni program. Z obletnico posodobitev za Windows 10, Microsoft upokojil klasično Sticky Notes namizne aplikacije in uvedla sodobno aplikacijo Sticky Notes.

Klasični program Sticky Notes bi shranil vse opombe pod mapo% AppData% Microsoft Sticky Notes. Toda nova aplikacija Sticky Notes v posodobitvi Windows 10 ob obletnici (različica 1607) in poznejših gradnjah ne shranjuje beležk na tej lokaciji, ker je sodobna aplikacija. Torej, stari način varnostnega kopiranja in obnavljanja Sticky Notes ne deluje, če ste na 1607 ali novejših različicah sistema Windows 10.
Čeprav ni nobene programske opreme, ki bi vam pomagala pri izdelavi varnostnih kopij in obnovitvi Sticky Notes v Windows 10, je ročna metoda precej preprosta in enostavna.
Uporabniki na 1607 in novejših različicah operacijskega sistema Windows 10 lahko sledijo spodnjim navodilom za izdelavo varnostne kopije in obnovitev Sticky Notes v operacijskem sistemu Windows 10.
POMEMBNO: Ta metoda velja samo za posodobitev ob obletnici Windows 10 in novejše različice. Preverite, ali uporabljate različico 1607 ali novejšo različico operacijskega sistema Windows 10, tako da v polje za iskanje ali opravilno vrstico vnesete Winver.exe in nato pritisnete tipko Enter. Za starejše različice, prosimo, pojdite skozi naš način, kako obnoviti izbrisano vodilo Sticky Notes.
Varnostne kopije v Windows 10
1: Zaprite aplikacijo Sticky Notes, če se izvaja.
2: Odprite raziskovalec datotek. Kliknite zavihek Pogled in nato izberite možnost Skrite postavke, če želite videti vse skrite datoteke in mape.

3: Pomaknite se na naslednjo lokacijo:
C: Uporabniki UserName AppData Lokalni paketi Microsoft.MicrosoftStickyNotes_8wekyb3d8bbwe
Na zgornji poti je »C« črka pogona, kjer je nameščen operacijski sistem Windows 10. Uporabniško ime je ime vašega računa.
4: Če želite varnostno kopirati nalepke, kopirajte vse datoteke in mape v mapo Microsoft.MicrosoftStickyNotes_8wekyb3d8bbwe in jih shranite v mapo, kjer želite. Priporočamo vam, da pod mapo Dokumenti ustvarite mapo z imenom Sticky Notes Backup, da boste lahko enostavno našli varnostno kopijo Sticky Notes.


Obnovi Sticky Notes v Windows 10
1: Zaključite lepljive opombe, če se izvaja.
2: Zaženite File Explorer, kliknite View in se prepričajte, da je označena možnost Hidden items .

3: Pomaknite se na mapo Sticky Notes s pomočjo naslednje poti:
C: Uporabniki UserName AppData Lokalni paketi Microsoft.MicrosoftStickyNotes_8wekyb3d8bbwe
Kjer je »C« črka pogona, na katerem je nameščen operacijski sistem Windows 10, in uporabniško ime je ime vašega računa za Windows 10. \ t
4: Odprite mapo Microsoft.MicrosoftStickyNotes_8wekyb3d8bbwe .

5: Pomaknite se do mape, kjer ste shranili vse varnostne kopije datotek in map Sticky Notes. Kopirajte vse datoteke in mape z rezervne lokacije in jih prilepite v mapo Microsoft.MicrosoftStickyNotes_8wekyb3d8bbwe .
Ko se prikaže naslednji poziv, kliknite možnost Zamenjaj datoteke v možnosti cilja .

6: Zdaj lahko zaženete aplikacijo Sticky Notes. Vso srečo!
Če imate težave z aplikacijo Sticky Notes, lahko program Windows Sticky Notes ponastavite ali znova namestite.