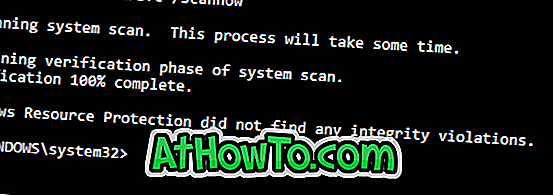VirtualBox je eden najboljših prostih programov, ki so na voljo za namestitev in preizkušanje operacijskega sistema Windows na navideznem računalniku. Zdaj, ko je Windows 8 dosegel svojo pot do spleta, bi se mnogi izmed vas morda zanimali za testno vožnjo novega OS, ne da bi ga namestili na primarni stroj.

Z lahkoto lahko namestite in preizkusite Windows 8 v virtualnem okolju z uporabo prostega programja, kot sta VMware Player in Oracle VirtualBox. Smo že obravnavali, kako namestiti Windows 8 na VMware Player virtualni stroj. V tem priročniku vam bomo pokazali, kako namestite Windows 8 na virtualni stroj VirtualBox.
Kaj potrebujete:
# Namestitev ISO datoteke za Windows 8
# Programska oprema Oracle VirtualBox
# 20 GB prostora na gostitelju
Postopek:
1. korak: Prenesite in namestite programsko opremo VirtualBox. Podpira operacijske sisteme XP, Vista in Windows 7 kot gostiteljske stroje.
2. korak: Zaženite programsko opremo VirtualBox, da zaženete VirtualBox Manager.
3. korak: Na zaslonu VirtualBox Manager kliknite gumb New, da zaženete čarovnika za ustvarjanje nove virtualne naprave . Kliknite gumb Naprej, vnesite ime za vašo novo navidezno napravo, v spustnem seznamu izberite različico operacijskega sistema kot Windows 7 ali Windows 7 (64-bitno) (ker Windows 8 še ni uradno podprt) in nato kliknite gumb Naprej za nadaljujte z naslednjim korakom.



4. korak: Tukaj morate izbrati količino osnovnega pomnilnika, ki ga želite dodeliti novi virtualni napravi. Za povečanje osnovnega pomnilnika potisnite palico proti desni strani. Za novo virtualno napravo dodelite vsaj 1 GB. Za nadaljevanje kliknite Naprej .

5. korak: V tem koraku morate ustvariti nov navidezni trdi disk, da namestite nov operacijski sistem Windows 8. Preprosto izberite možnost Boot Hard Disk in Create a new hard disk options in kliknite gumb Next, da odprete Crate New Virtual Disk wizard.

6. korak: V polju Ustvari novega čarovnika za virtualni disk kliknite gumb Naprej, izberite Dinamično razširitev pomnilnika (razlika med dinamičnim razširjanjem pomnilnika in shranjevalnikom fiksne velikosti je prikazana na sliki zaslona).


Izberite vrsto shranjevanja in kliknite gumb Naprej, da izberete mesto in velikost navideznega diska. Izberite velikost navideznega diska v MB (priporočamo 20 GB) in nato izberite mesto z dovolj prostega prostora, da shranite novi navidezni disk.

Kliknite gumb Naprej in nato kliknite Dokončaj, da zaključite postopek.


7. korak: V upravitelju VirtualBox z desno miškino tipko kliknite novo ime navideznega stroja Windows 8 in izberite Nastavitve . Pod Settings (Nastavitve) se pomaknite na kartico Storage (Shranjevanje), kliknite ikono CD / DVD, da izberete datoteko Windows 8 ISO kot virtualni CD / DVD pogon. Tu v razdelku Storage Tree (Drevo pomnilnika) kliknite ikono CD-ja poleg CD-ja / DVD-ja in poiščite datoteko ISO Windows 8. Kliknite gumb Ok, da izberete ISO kot virtualni CD / DVD pogon. Zaprite polje Nastavitve.



8. korak: Pravkar ste končali ustvarjanje virtualnega računalnika. V programu VirtualBox Manager izberite vnos navideznega računalnika Windows 8 in kliknite gumb Start, da začnete zagon iz datoteke ISO.

Korak 9: Ko kliknete gumb Start, boste videli zaslon Nalaganje datotek, ki mu sledi zagonski zaslon sistema Windows 8. \ t Od tu naprej sledite splošnemu postopku namestitve Windows, da dokončate namestitev. Vso srečo!
Opomba: Nekatere pre-beta gradnje sistema Windows 8 morda ne bodo delovale v VirtualBoxu.