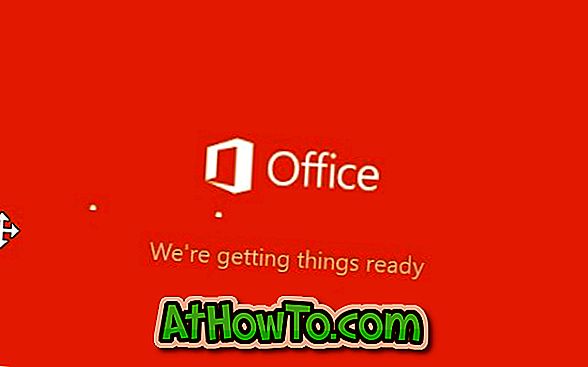Ali je vaš računalnik z operacijskim sistemom Windows 10 nenehno treščen? Ali je vaš računalnik z operacijskim sistemom Windows 10 veliko? Ali v operacijskem sistemu Windows 10 dobite manjkajočo ali poškodovano datoteko? Zaženite vgrajeno orodje za preverjanje sistemskih datotek, da odpravite te težave.
System File Checker je pripomoček ukazne vrstice v sistemu Windows 10, ki uporabnikom omogoča pregledovanje manjkajočih in poškodovanih sistemskih datotek in njihovo odpravljanje. Orodje lahko zaženete z ukaznim pozivom ali PowerShell.
Orodje za preverjanje sistemskih datotek je koristno, če vaš računalnik ne deluje, kot je bilo pričakovano, ali prikaže manjkajoče ali poškodovane datoteke.
Zaženite System File Checker v Windows 10
Izpolnite spodnja navodila za zagon orodja System File Checker v Windows 10.
1. korak: Odprite ukazni poziv kot skrbnik. To lahko storite tako, da v polje za iskanje v opravilni vrstici vnesete CMD, z desno tipko miške kliknete na ukazni ukazni poziv in nato kliknete Zaženi kot skrbnik .

Kliknite gumb Da, ko dobite poziv Nadzor uporabniškega računa.
2. korak: V oknu ukaznega poziva morate pred zagonom orodja za preverjanje sistemskih datotek najprej izvesti naslednje orodje DISM.
DISM.exe / Spletna / Cleanup-slika / Restorehealth

Zgornji ukaz uporablja storitev Windows Update za prenos datotek, ki so potrebne za popravilo poškodb datotek.
Če ste onemogočili storitev Windows Update ali Windows Update iz nekega razloga ne deluje, povežite zagonske medije Windows 10 z računalnikom in nato zaženite naslednji ukaz namesto zgornjega. Če nimate zagonskega medija, prenesite najnovejšo različico operacijskega sistema Windows 10 od Microsofta, namestite datoteko ISO in nato izvedite naslednji ukaz.
DISM.exe / Online / Čiščenje-slike / RestoreHealth / Vir: C: \ t
V zgornjem ukazu zamenjajte »C: RepairSource Windows« z lokacijo vira vira.
3. korak: Nato vnesite naslednji ukaz in pritisnite tipko Enter.
sfc / scannow
Zgornji ukaz skenira vse zaščitene sistemske datoteke in nadomešča poškodovane datoteke s predpomnjeno kopijo datoteke, ki je prisotna v stisnjeni mapi, ki se nahaja na System32 \ t

Zgornji ukaz lahko traja nekaj časa. Torej, bodite potrpežljivi.
4. korak: Ko pregledovalnik sistemskih datotek dokonča svoje delo, boste videli eno od naslednjih sporočil:
# Windows Resource Protection ni našel nobenih kršitev integritete
Zgornje sporočilo označuje, da v računalniku ni manjkajočih ali poškodovanih sistemskih datotek.
# Windows Resource Protection ni mogel izvesti zahtevane operacije
Če se prikaže to sporočilo, boste morda morali ponovno izvesti preverjanje sistemskih datotek v varnem načinu. Priporočamo vam, da znova zaženete System File Checker v običajnem načinu, preden poskusite v varnem načinu.
# Windows Resource Protection je našel poškodovane datoteke in jih uspešno popravil.
Prejeli boste zgornje sporočilo, ko je System File Checker odkril poškodovane ali manjkajoče datoteke in jih je uspelo popraviti brez težav.
# Zaščita virov za Windows je odkrila poškodovane datoteke, vendar nekaterih od njih ni mogla popraviti.
Če se prikaže to sporočilo, lahko znova poskusite zagnati orodje za preverjanje sistemskih datotek ali si ogledate datoteko dnevnika (% WinDir% Logs CBS CBS.log) in nato ročno nadomestite poškodovane datoteke.
Če preverjanje sistemskih datotek ne odpravi težave, lahko poskusite obnoviti Windows 10 na prejšnji datum ali popraviti namestitev sistema Windows 10 brez izgube aplikacij in podatkov.