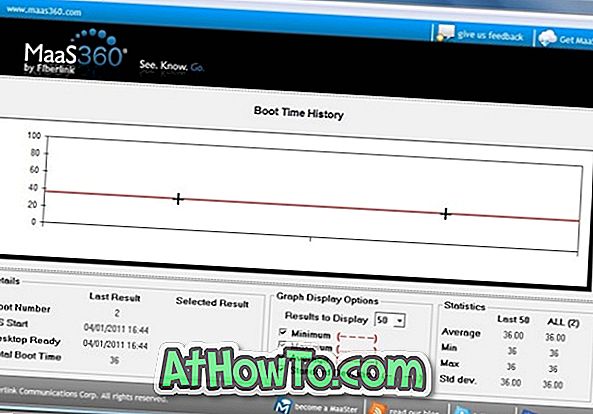Apple je pred kratkim preimenoval svoj operacijski sistem OS X v MacOS in napovedal prihajajoči operacijski sistem MacOS Sierra. MacOS Sierra, ki je trenutno na voljo registriranim razvijalcem, je najnovejša različica macOS-a.
macOS Sierra bootable USB z Windows 10/8/7 PC

MacOS Sierra bootable USB lahko pripravite na računalniku Mac brez pomoči orodja drugih izdelovalcev, tako kot je mogoče zagnati USB s programom Windows iz ukaznega poziva. Če pa vaša naprava Mac ni zagonska, lahko MacOS Sierra pripravljate tudi USB-jev iz računalnika z operacijskim sistemom Windows.
V tem priročniku bomo videli, kako ustvariti zagonski USB pogon za MacOS Sierra iz računalnika Windows 10, Windows 8 ali Windows 7.
Kaj potrebujete:
# macOS Datoteka Sierra DMG
# USB-pomnilnik z vsaj 16 GB pomnilnika
# Računalnik z operacijskim sistemom Windows 10, Windows 8 ali Windows 7
# Preizkusna kopija TransMaca (ni potrebe po prenosu zdaj)
Ko ste vse zgoraj omenjene stvari, lahko MacOS Sierra bootable USB iz računalnika Windows. V tem priročniku ustvarjamo MacOS Sierra bootable USB iz sistema Windows 10, vendar lahko uporabite isti postopek za Windows 8 in Windows 7.
Vodnik za pripravo MacOS Sierra bootable namestite USB iz Windows 10/8/7
1. korak: Povežite pogon USB z vsaj 16 GB prostora za shranjevanje v računalnik z operacijskim sistemom Windows in vse podatke s pogona USB premaknite na varno mesto, ko se bo pogon izbrisal med pripravo MacOS Sierra bootable USB.
2. korak: Obiščite to stran podjetja TransMac in prenesite najnovejšo različico programske opreme TransMac na vaš računalnik. TransMac je plačana programska oprema, vendar lahko 15-dnevno poskusno kopijo uporabite za pripravo zagonskega USB-a brez kakršnih koli težav. To je dejal, če pogosto potrebujete za pripravo MacOS bootable USB iz Windows, morate iti naprej in kupiti programsko opremo.
Ko je TransMac prenesen, dvokliknite namestitveno datoteko, da zaženete namestitveni program in ga namestite v računalnik.

3. korak: Zaženite programsko opremo TransMac kot skrbnik. To storite tako, da v iskalno polje v meniju »Start« vnesete TransMac, v rezultatih iskanja z desno miškino tipko kliknite vnos TransMac in nato kliknite Zaženi kot skrbnik . Ko vidite pogovorno okno TransMac Trial, kliknite gumb Run .


Lahko pa se v meniju »Start« pomaknete do vnosa TransMac, z desno miškino tipko kliknete in nato Zaženi kot skrbnik.
4. korak: Ko je TransMac zagnan, boste v levem podoknu programa videli priključen USB pogon, ki ga želite uporabiti za pripravo MacOS Sierra bootable USB. Z desno miškino tipko kliknite pogon USB in nato možnost Oblika diska za Mac .

Ko se prikaže pogovorno okno z opozorilom, kliknite gumb Da .

To je zato, ker če uporabljate pogon USB z operacijskim sistemom Windows, je pogon USB verjetno z uporabo vrste particije MBR. Zato moramo pogon USB najprej particionirati s particijo GPT, preden prenesemo datoteko DMG na pogon USB.
5. korak: S klikom na gumb Da se odpre pogovorno okno Format Drive for Mac, kjer morate vnesti ime pogona. Ker pripravljamo Sierra bootable USB, imejmo pogon kot Sierra namestitveni pogon .

Ko se prikaže opozorilno sporočilo, kliknite gumb Da, da nadaljujete in formatirate pogon za Mac.



6. korak: Ko je format končan, znova kliknite z desno miškino tipko na pogon USB in nato kliknite možnost Restore with image image .

Ko se prikaže pogovorno okno z opozorilom, kliknite gumb Da .

7. korak: S klikom na gumb Da se odpre pogovorno okno Obnovi sliko diska v pogonu . V razdelku Podoba diska za obnovitev kliknite majhen gumb z ikono pogona na njem (glejte sliko spodaj) in poiščite datoteko macOS Sierra DMG. Izberite datoteko DMG in kliknite Odpri .



Na koncu kliknite gumb V redu .
8. korak: Ko se prikaže pogovorno okno z opozorilom, kliknite gumb Da, da začnete s pripravo vašega MacOS Sierra bootable USB. Zagonski USB mora biti pripravljen v približno 30 minutah. V našem testu je orodje trajalo skoraj 45 minut.
Ko je zagonski sistem Sierra pripravljen, ga lahko povežete z napravo Mac in začnete z namestitvijo macOS Sierra. Vso srečo!