Ali se radi z nasmehom prijavite v uporabniški račun Windows? Ali imate netbook, notesnik ali računalnik s spletno kamero? Če je tako, je tukaj na voljo brezplačna in odlična programska oprema, ki vam omogoča prijavo s prepoznavanjem obraza namesto vnosa gesla.
KeyLemon je odlična programska oprema za lažje in varnejše prijavljanje v sistem Windows. Z namestitvijo KeyLemon se lahko samodejno prijavite v svoj uporabniški račun, ne da bi se dotaknili tipkovnice in miške. Če vaša spletna kamera ali KeyLemon preneha delovati, se lahko ročno prijavite tako, da vnesete svoje uporabniško ime in geslo.
Še ena zanimiva lastnost te programske opreme je, da podpira tudi več uporabniških računov. Če imate dva ali več uporabniških računov, KeyLemon samodejno prepozna vaš obraz in vas vpiše na pravi račun.
Kako nastaviti in uporabljati KeyLemon:
1. korak: Povežite spletno kamero z računalnikom, namestite potrebne gonilnike, ki jih ponuja proizvajalec spletnih kamer, in poskrbite, da kamera deluje. Če imate prenosni računalnik ali netbook z vgrajeno kamero, preprosto prenesite potrebne gonilnike in jih namestite.
2. korak: Obiščite to stran, prenesite namestitveni program KeyLemon in nato zaženite namestitveno datoteko, da namestite KeyLemon na vaš računalnik.
3. korak: Pri prvem zagonu se bo pojavil čarovnik KeyLemon. Čarovnik vam bo pomagal izbrati spletno kamero in ustvariti obrazni model za prijavo v Windows. Čarovnika lahko tudi ročno zaženete tako, da odprete KeyLemon Control Center in nato kliknete gumb Čarovnik.

4. korak: V čarovniku izberite svojo spletno kamero in se postavite pred kamero, da se prilega narisani obliki. Kliknite gumb Naprej za nadaljevanje.
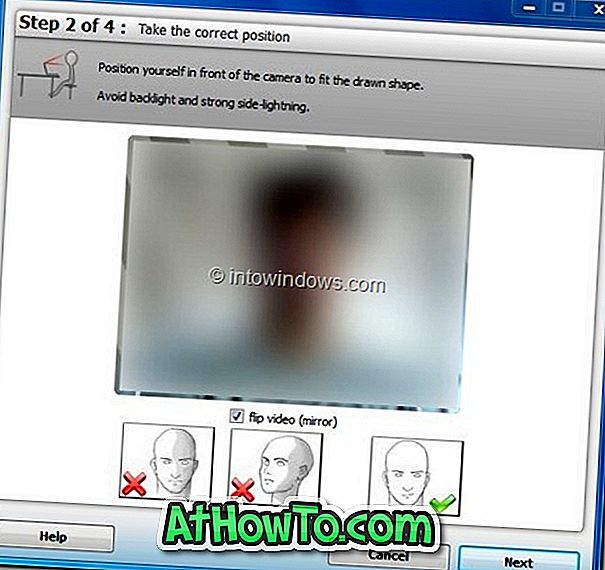
Korak 5: Tukaj, spet, morate vzeti pravilen položaj pred kamero. Ko fotoaparat in KeyLemon zaznajo vaš obraz, se prikaže zeleni gumb, ki označuje, da je KeyLemon uspešno prepoznal vaš obraz. Kliknite gumb Prilagodi model obrazov, da ustvarite model obraza. Počakajte, da vrstica napredka doseže 100-odstotno oznako.
Ko končate, kliknite gumb Naprej.
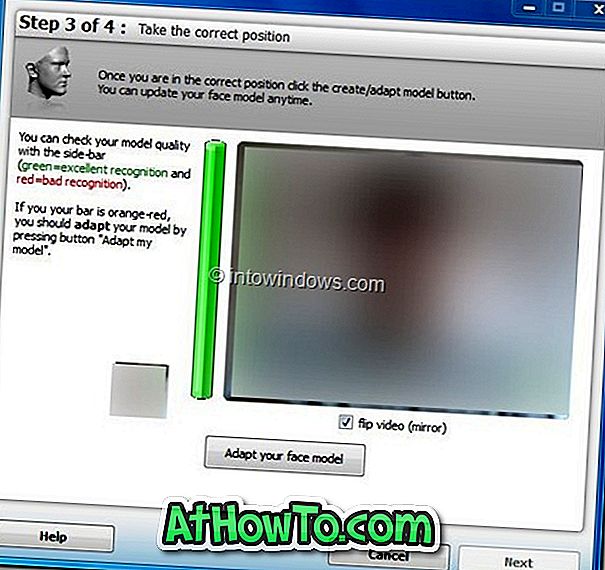
6. korak: To je zadnji korak čarovnika. Tukaj morate vnesti ime za svoj obrazni model, prav tako pa morate vnesti svoje uporabniško geslo za Windows za dodajanje na novo ustvarjenega modela obraza v operacijski sistem Windows.
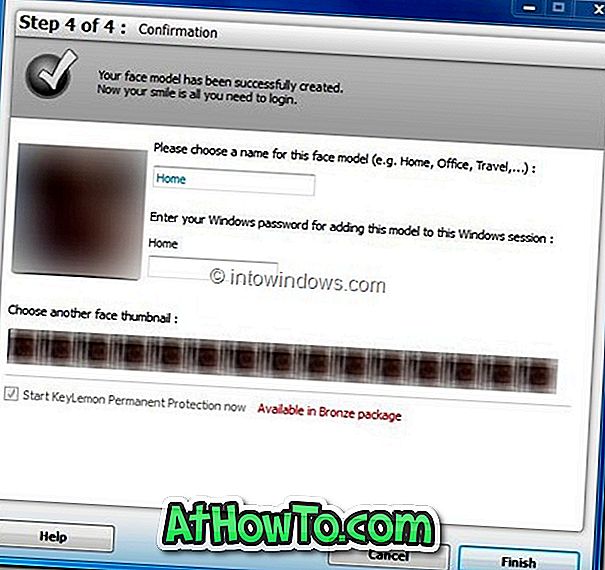
Na koncu kliknite gumb Dokončaj, da zaprete čarovnika. Končali ste! Uspešno ste nastavili KeyLemon. Od zdaj naprej boste na zaslonu za prijavo videli sličico KeyLemon. Ob prepoznavanju vašega obraza se bo KeyLemon samodejno prijavil v vaš račun. Na voljo bo tudi možnost za prijavo z vašim geslom uporabniškega računa Windows, v primeru, da potrebujete.
Upoštevajte, da brezplačna različica programa KeyLemon vključuje samo osnovne funkcije. Osnovna različica programa KeyLemon je brezplačna in deluje dobro. Zlata in bronasta različica KeyLemona sta na voljo tudi z dodatnimi funkcijami in varnostjo.
Trenutna različica (v2.6) za KeyLemon uradno podpira x86 in x64 različice operacijskih sistemov Windows XP, Vista in Windows 7. Če ga želite namestiti v operacijski sistem Windows 8, morate namestitveni program zagnati v načinu združljivosti. To storite tako, da z desno tipko miške kliknete namestitveni program> Lastnosti> Združljivost in nato izberete Zaženi ta program v načinu združljivosti za operacijski sistem Windows Vista. Kliknite gumb Uporabi in nato dvokliknite namestitveno datoteko, da začnete namestitev.
Ne pozabite, da KeyLemon omogoča tudi prijavo v Twitter, Facebook in LinkedIn račune s svojim obrazom. O tej funkciji bomo kmalu govorili.














