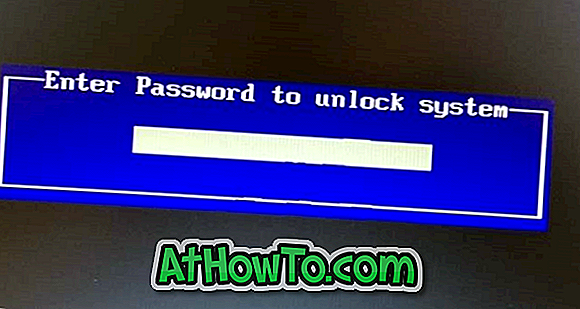Ko gre za produktivnost, ni nič boljšega kot Microsoft Office. Obstaja veliko brezplačnih programov za opravilo, vendar nobena od njih ne ponuja vse varnosti in drugih naprednih funkcij, ki so na voljo v programih Microsoft Office.
Microsoft Office ima veliko varnostnih funkcij. Officeov dokument lahko preprosto zaščitite z močnim geslom. Večina uporabnikov pozna funkcijo zaščite z geslom, ki je na voljo v programih Office. Vendar pa velik del uporabnikov v sistemu Office ne ve, da Office omogoča zaščito izbranega dela ali dela dokumenta, kar pomeni, da lahko drugim preprečite urejanje izbranih delov dokumenta.

Funkcija je bila prisotna tudi v Office Word 2010, Word 2013 in Word 2016. V tem priročniku bomo prikazali, kako lahko zaščitite in zaščitite del dokumenta Word in omejite druge na urejanje. Ko je del dokumenta zaklenjen in zaščiten z geslom, bodo uporabniki lahko videli dokument in zaklenjeni del, vendar ne bodo mogli urediti zaklenjenega dela.
Za zaščito dela dokumenta Word
Izpolnite spodnja navodila, da zaklenete ali omejite del dokumenta pri urejanju.
1. korak: Odprite Wordov dokument in se pomaknite do strani ali odstavka, ki ga želite zaščititi pred urejanjem.
Korak 2: Kliknite na zavihek REVIEW in nato kliknite možnost Omeji urejanje, da odprete podokno Omejitev urejanja na desni strani dokumenta.

3. korak: V oknu Omeji urejanje označite možnost Omogoči samo to vrsto urejanja v dokumentu in v spustnem meniju izberite Brez sprememb (samo za branje), da omejite urejanje drugih.

Če pa želite dovoliti komentiranje ali izpolnjevanje obrazcev, lahko v spustnem meniju izberete ustrezne možnosti.
4. korak: Nato izberite del ali del dokumenta, ki ga ne želite omejiti, ali del dokumenta, ki ga ne želite zakleniti. Če na primer želite uporabnikom omejiti urejanje prvega, tretjega in četrtega odstavka na strani, morate izbrati drugi odstavek.

5. korak: Končno kliknite Da, gumb Začni uveljavljanje zaščite .
Upoštevajte, da če želite skupini ali uporabniku omogočiti urejanje dokumenta ali dela dokumenta, lahko Office dodate izjeme. V razdelku Izjeme lahko dodate uporabnike.
5. korak: Ko vas vpraša, vnesite geslo in ga ponovno potrdite. To je to!

Kadarkoli se ta dokument ponovno odpre, Word poudarja del, ki ga je mogoče prosto urejati. In takoj, ko premaknete kazalko na zaščiteno območje, boste videli, da je ta sprememba dovoljena, ker je sporočilo zaklenjeno.
Za odstranitev zaščite ali ustavitev zaščite
1. korak: Kliknite kjerkoli na zaščitenem območju dokumenta Word.
2. korak: Omeji urejanje Podokno za urejanje se mora zdaj prikazati na desni strani dokumenta z gumbom Stop Protection na dnu podokna.

3. korak: Kliknite gumb Stop Protection (Zaustavitev zaščite ) in nato vnesite geslo, da zaustavite zaščito ali odklenete zaščiteni del dokumenta.