Z operacijskim sistemom Windows 10 z različico 1903 gradimo 18305 je Microsoft predstavil funkcijo Windows Sandbox. Funkcija Windows Sandbox vam pomaga, da programe izvajate ločeno, ne da bi na kakršen koli način vplivali na gostitelja Windows 10.

Funkcija Sandbox je idealna za preizkušanje neznanih ali nezaupnih programov. Program, ki se izvaja v Sandboxu, ne more spreminjati gostitelja sistema Windows 10 in podatkov na gostiteljskem računalniku.
Funkcija Windows Sandbox ni na voljo v sistemu Windows 10 Home. Funkcija je del izdaj Pro in Enterprise samo za Windows 10. \ t
Medtem ko bo večina osebnih računalnikov z operacijskim sistemom Windows 10 Pro in Enterprise podpirala funkcijo Sandbox, je najbolje zagotoviti, da vaš računalnik izpolnjuje minimalne sistemske zahteve funkcije Sandbox.
Najmanjše sistemske zahteve programa Windows Sandbox
# Windows 10 Pro ali Enterprise build 18305 ali novejši
# 64-bitna arhitektura
# Vsaj 4 GB pomnilnika RAM
# Najmanj 1 GB prostora na disku
# Najmanj 2 CPU jedri
# Omogočena virtualizacija v BIOS-u
Uporaba programa Windows Sandbox v sistemu Windows 10
1. korak: Najprej zaženite Windows Sandbox, tako da ga vnesete v iskalno polje Start / opravilna vrstica in pritisnete tipko Enter.
Če ne najdete peskovnika Windows, je verjetno zato, ker je funkcija izklopljena. Navodila za omogočanje ali onemogočanje funkcije Windows Sandbox v priročniku Windows 10 najdete v navodilih po korakih.
2. korak: Ko se Sandbox zažene, kopirajte in prilepite namestitveno datoteko programa, ki jo želite zagnati v peskovniku. Če datoteke še niste prenesli, lahko s programom Edge uporabite brskalnik Sandbox za prenos programa.
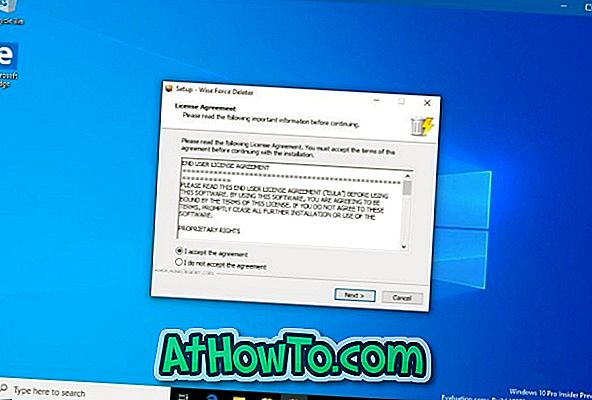
3. korak: Zaženite namestitveno datoteko in namestite program. Za zagon programa uporabite meni »Start« v peskovniku. Uporabite program, kot bi delali v običajnem namiznem okolju.
Upoštevajte, da internet deluje v peskovniku brez kakršnih koli težav.
Vendar ne pozabite, da program ne more spreminjati operacijskega sistema gostitelja Windows 10. To pomeni, da ne morete spreminjati gostitelja Windows 10 s programom, ki se izvaja v peskovniku.
4. korak: Ko končate z uporabo programa, zaprite Sandbox. Ne pozabite, da bo zapiranje peskovnika izbrisalo program in vse njegove podatke iz peskovnika. Če želite program ponovno uporabiti, ga boste morali ponovno namestiti v Sandbox. Vsak program ali datoteka, ki ste jo prenesli med sejo, bo tudi trajno odstranjena.
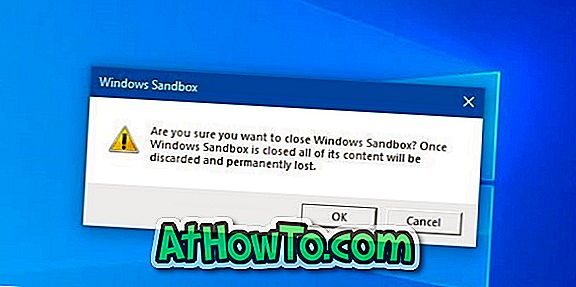
Če želite začasno uporabiti kateri koli drug program, vam predlagamo, da zmanjšate Sandbox, saj bo zapiranje izbrisalo program, ki ga preskušate, in njegove podatke. Začeti boste morali znova.














