Novo iskalno polje je ena prvih stvari, ki jih boste opazili takoj, ko boste začeli uporabljati Windows 10. Iskalno polje se prikaže tik ob gumbu »Start«, kjer običajno prikličemo priljubljene mape, programe in pogone, iskalno polje pa lahko išče. splet, pa tudi računalnik.
Polje za iskanje v opravilni vrstici programa Windows 10 je uporabno na več načinov, vendar dejstvo, da ne moremo spremeniti privzetega iskalnika tega iskalnega polja, sili mnoge uporabnike k razmišljanju o odstranitvi. To pomeni, da iskalno polje v opravilni vrstici uporablja iskalnik Bing za doseganje rezultatov iz spleta, v sistemu Windows 10 pa ni možnosti, da bi ta privzeti iskalnik spremenil v priljubljeno iskanje Google.

Druga težava v iskalnem polju je, da v opravilni vrstici potrebujete precej prostora, čeprav za velike uporabnike ni problem. Tisti, ki se želite znebiti iskalnega polja samo zato, da bi si povrnili nekaj prostora v opravilni vrstici, lahko konfigurirajo Windows tako, da prikaže majhno ikono iskanja v opravilni vrstici namesto privzetega polja za iskanje (za navodila preberite metode 3 in 4.)
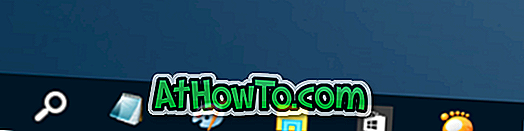
Če želite odstraniti iskalno polje iz opravilne vrstice Windows 10, sledite spodnjim navodilom. Upoštevajte, da se bo iskalno polje prikazalo kot iskalno polje v opravilni vrstici, ko kliknete gumb Start ali pritisnete tipko z logotipom Windows v opravilni vrstici.
1. način odstranite polje za iskanje v opravilni vrstici
1. korak: Z desno miškino tipko kliknite prazen prostor v opravilni vrstici, kliknite Išči in nato možnost Onemogočeno, če želite odstraniti iskalno polje iz opravilne vrstice sistema Windows 10. \ t
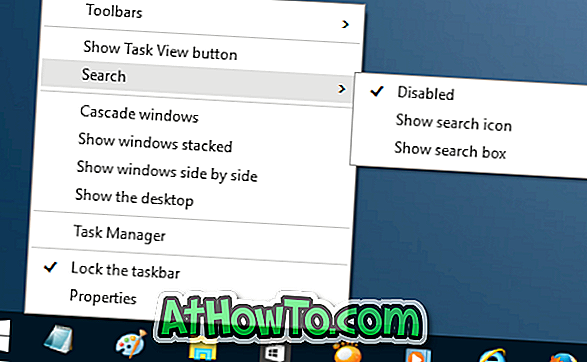
Metodo 2 od 4 onemogočite iskalno polje v opravilni vrstici
1. korak: Z desno miškino tipko kliknite prazen prostor v opravilni vrstici in nato kliknite Lastnosti, da odprete pogovorno okno opravilne vrstice in lastnosti navigacije.
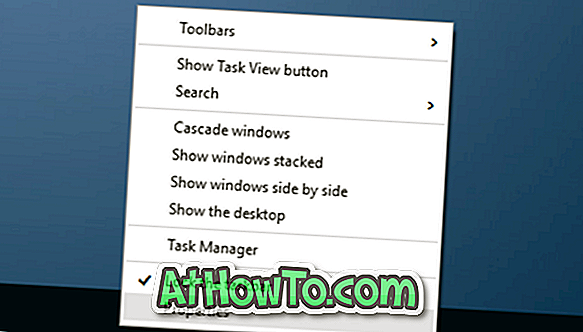
2. korak: Pod zavihkom Orodne vrstice, v polju poleg možnosti Iskanje v opravilni vrstici izberite možnost Onemogočeno .
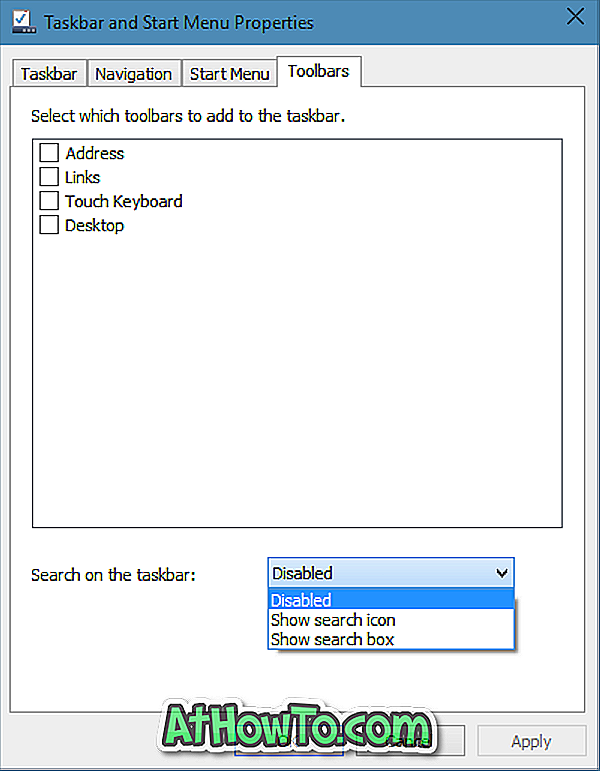
Kliknite gumb Uporabi .
3. način za dodajanje iskalne ikone namesto iskalnega polja
Ta metoda je uporabna za tiste uporabnike, ki ne želijo uporabljati iskalnika Bing za pridobivanje spletnih rezultatov, vendar želijo osvoboditi nekaj prostora v opravilni vrstici s tem, da imajo iskalno ikono namesto privzetega iskalnega polja.
1. korak: v opravilni vrstici kliknite z desno miškino tipko, kliknite Iskanje in nato Pokaži možnost ikone iskanja, da se namesto iskalnega polja prikaže ikona za iskanje.
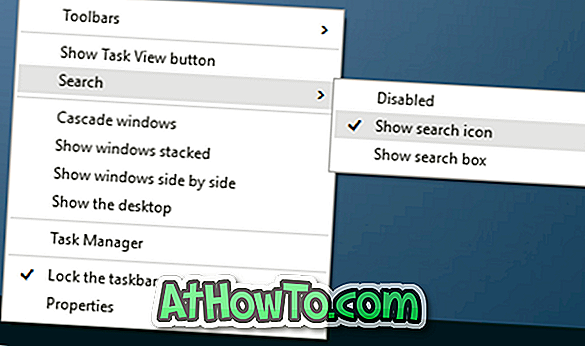
4. način, da dodate ikono za iskanje
1. korak: Znova kliknite z desno tipko na opravilni vrstici, kliknite možnost Lastnosti, da odprete pogovorno okno opravilne vrstice in lastnosti navigacije.
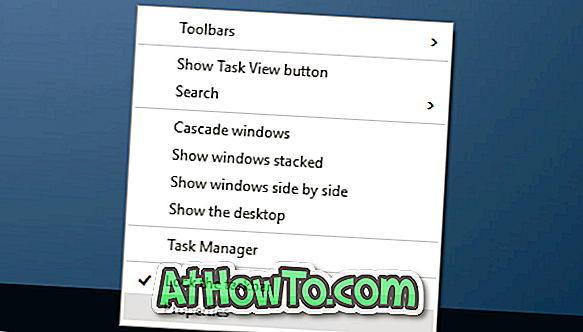
2. korak: Kliknite zavihek Orodne vrstice .
3. korak: Tu v spustnem meniju poleg možnosti Iskanje v opravilni vrstici izberite možnost Prikaži ikono iskanja.
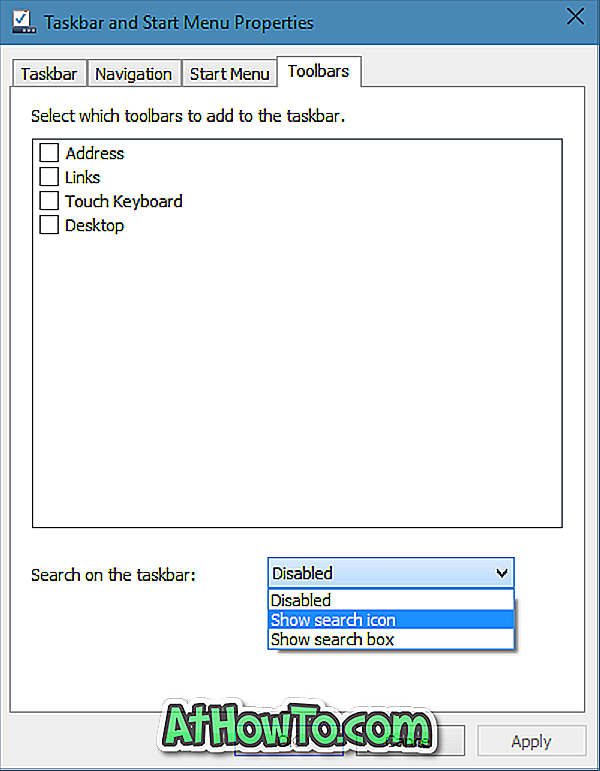
To je to!














