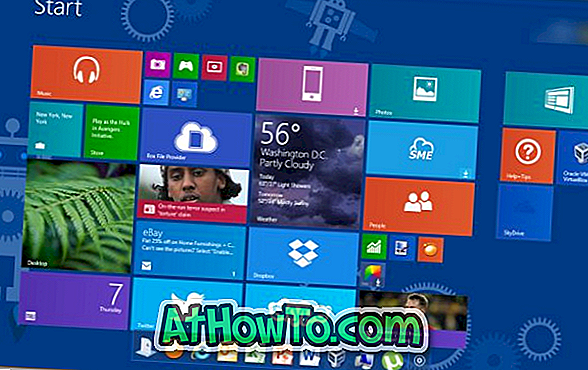Microsoft je v operacijski sistem Windows 8 vključil številne nove varnostne funkcije za izboljšanje varnosti računalnika. Ena od vidnih sprememb v varnostnem oddelku je vključitev boljšega varnostnega programa. Tako je. Windows 8 je opremljen z boljšo varnostno programsko opremo, ki ščiti vaš računalnik pred virusi, zlonamerno programsko opremo in drugimi grožnjami.
Windows Defender, ki je bil del XP, Vista in Windows 7, je bil v operacijskem sistemu Windows 8 prilagojen za vključitev skoraj vseh funkcij Microsoftove programske opreme Security Essentials. Z drugimi besedami, Security Essentials se izvaja v sistemu Windows 8 kot Windows Defender.
Vnos za zagon operacije optičnega branja iz kontekstnega menija je verjetno edina možnost, ki manjka v programu Windows 8 Defender. Pred nekaj tedni smo vam pokazali, kako to funkcijo vrniti, tako da v kontekstni meni dodate možnost Scan with Windows Defender.
Uporabniki, ki so že uporabljali Microsoft Security Essentials ali uporabnike, ki že nekaj časa uporabljajo Windows 8, morajo vedeti, da je Security Essentials ali Windows Defender v operacijskem sistemu Windows 8 briljantna protivirusna programska oprema in veliko boljša od številnih brezplačnih varnostnih rešitev. Uporabniki, ki se zanašajo na program Windows Defender in v kontekstni meni niso dodali vnosa Optično branje s programom Windows Defender, bodo morda želeli vedeti, kako pregledovati datoteke, mape in pogone v sistemu Windows 8.
Sledite spodnjim navodilom za skeniranje map in pogonov v sistemu Windows 8.
1. korak: Preklopite na začetni zaslon, začnite tipkati Windows Defender in nato pritisnite tipko Enter, da jo odprete.
2. korak: Pod zavihkom Domov izberite možnost Hitro ali Celotno optično branje in nato kliknite gumb za skeniranje zdaj, da začnete pregledovati računalnik.

3. korak: Če želite skenirati določeno mapo ali pogon, izberite Custom scan, kliknite gumb Scan now in nato poiščite mapo ali pogon, ki ga želite optično prebrati.

Upoštevajte, da s privzetimi nastavitvami Windows Defender med pregledovanjem celotnega skeniranja ne skenira vaših izmenljivih pogonov, kot je na primer pogon USB. Če želite v celotno skeniranje vključiti pogon USB, preklopite na zavihek Nastavitve, kliknite Napredno in nato omogočite možnost Preglej odstranljive pogone.