Obstaja veliko načinov za odpravljanje težav s spletnim brskalnikom Firefox, vendar je ponovna namestitev brskalnika najboljši in najlažji način za odpravo vseh težav naenkrat in hitrejše izvajanje.
Tako kot drugi spletni brskalniki tretjih oseb, čeprav je ponovna namestitev brskalnika Mozilla Firefox za operacijski sistem Windows preprosta, uporabniki ne želijo izbrisati shranjenih gesel, zaznamkov, zgodovine brskanja, piškotkov in drugih podatkov, ko znova namestijo Firefox v operacijskem sistemu Windows.

Dobra stvar je, da lahko znova namestite Firefox na Windows 10 in starejše različice Windows, ne da bi izgubili podatke.
Kot verjetno veste, v starejših različicah Firefoxa (v30 ali prej) med odstranjevanjem Firefoxa obstaja možnost »Odstrani moje osebne podatke in prilagoditve za Firefox«. Odstranjevalec te možnosti ne prikaže več, vendar podatkov o profilu ne izbriše.
Dejstvo je, da deinstalacija Firefoxa ne izbriše podatkov iz mape profila Firefox (ki vključuje pomembne podatke, kot so gesla, zgodovina, zaznamki in piškotki) in morate ročno izbrisati mapo profila, če želite odstraniti te podatke iz računalnik. Ko znova namestite Firefox na isti namestitvi Windows, Firefox zažene podatke iz te mape profila. Skratka, ne odstranite podatkov iz profila za Firefox, ko ga odstranite.
Izpolnite podane napotke za ponovno namestitev Firefoxa na Windows 10 in starejše različice brez izgube podatkov.
POMEMBNO: To metodo smo preizkusili s Firefox v59 in odlično deluje. Toda za novejše različice ne moremo jamčiti enake vrednosti!
Da bi bili varni, vam priporočamo, da ustvarite varnostno kopijo mape s profilom Firefox na varno mesto in obnovite isto mapo, če ugotovite, da nekaj ni na voljo po vnovični namestitvi Firefoxa (čeprav zelo malo verjetno).
Mapo profila lahko najdete tako, da se pomaknete na C: Uporabniki UserName AppData Roaming Mozilla Firefox. Kopirajte mapo Profili na varno mesto.
Znova namestite Firefox, ne da bi izgubili podatke
1. korak: V polje za iskanje v meniju Start vnesite Appwiz.cpl in nato pritisnite tipko Enter, da odprete okno Programi in funkcije.
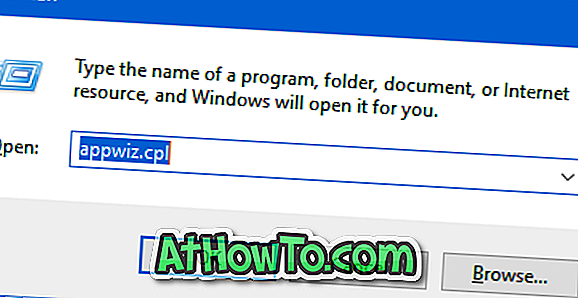
2. korak: Z desno tipko miške kliknite vnos Mozilla Firefox in nato kliknite možnost Odstrani .
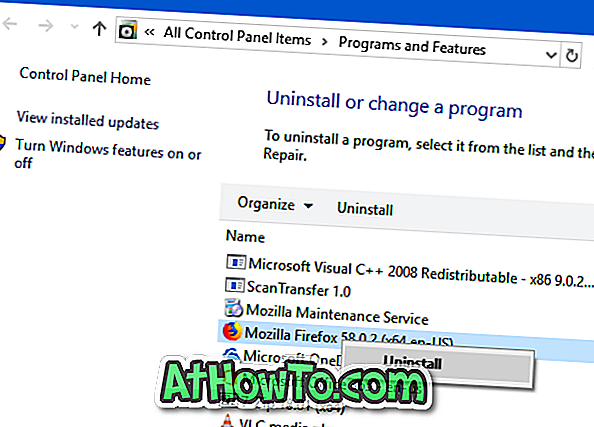
Sledite navodilom na zaslonu, da odstranite Firefox iz računalnika. Kot že rečeno, odstranitev Firefoxa ne bo izbrisala mape profila Firefox, ki vsebuje ključne podatke, kot so gesla, zaznamki in zgodovina.
3. korak: Prenesite novo kopijo Firefoxa z Mozilla spletne strani. Zaženite namestitveni program. Če želite prenesti celotno nastavitev, preberite navodila za namestitev brez povezave Firefox.
4. korak: Ko se prikaže naslednji zaslon, počistite možnost Obnovi privzete nastavitve in odstranite stare dodatke za optimalno zmogljivost .
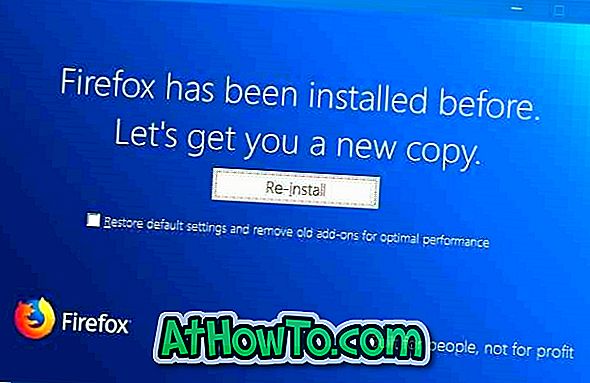
Kliknite Re-install gumb, da dokončate vnovično vadbo.
Zdaj lahko preverite, ali so zdaj prisotna vsa vaša gesla, zaznamki in drugi podatki. Vsi podatki morajo biti tam, kot ste jih prej zapustili.














