V zadnjih dveh letih je brskalnik Microsoft Edge doživel nekaj velikih in številnih majhnih funkcij in izboljšav.
Edge brskalnik je uporabnikom vedno omogočal, da spletne strani pripnejo v meni Start za hiter in enostaven dostop. Priljubljen brskalnik Google Chrome podpira tudi pripenjanje spletnih mest v Start in opravilno vrstico v sistemu Windows 10. \ t

S posodobitvijo za Fall Creators za Windows 10 build 16225 ima brskalnik Microsoft Edge možnost, da spletna mesta pripne na opravilno vrstico. Na kratko, poleg menija »Start« lahko svoje priljubljene spletne strani pripnete tudi v opravilno vrstico.
Zmožnost pripenjanja spletnih mest v opravilno vrstico je koristna funkcija, saj vam ne omogoča le hitrega odpiranja priljubljenih spletnih mest / spletnih strani, temveč tudi prihranite nekaj sekund pri zagonu spletnega brskalnika, vnosu URL-ja in pritisku tipke Enter, da odprete spletna stran / spletna stran.
Bližnjice za spletne strani, pripete v opravilno vrstico, se odprejo v istem brskalniku, ki ste ga uporabili za pripenjanje bližnjice v opravilno vrstico, ne glede na status privzetega spletnega brskalnika. Če ste na primer dodali bližnjico spletnega mesta v opravilno vrstico z robom, se bo spletno mesto odprlo samo v brskalniku Edge, tudi če ste Internet Explorer ali Google Chrome nastavili kot privzeti spletni brskalnik.
V tem priročniku bomo videli, kako pripnete priljubljena spletna mesta / spletne strani v opravilno vrstico Windows 10 z uporabo brskalnikov Microsoft Edge in Google Chrome.
OPOMBA: Priporočamo, da na opravilno vrstico prikličete le spletna mesta, ki jih pogosto obiskujete, saj jo preprosto pripnete na spletno mesto v opravilni vrstici.
Pripnite spletne strani na opravilno vrstico programa Windows 10 s programom Edge
1. korak: Zaženite brskalnik Edge. Pojdite na spletno stran / spletno stran, ki jo želite pripeti v opravilno vrstico. Če imate težave z odpiranjem robov, popravite brskalnik Edge, da odpravite težavo.
2. korak: Kliknite meni Nastavitve (3 točke zgoraj desno) in nato kliknite Pripni to stran na možnost opravilne vrstice, če želite trenutno spletno stran / spletno stran pripeti na opravilno vrstico Windows 10. \ t
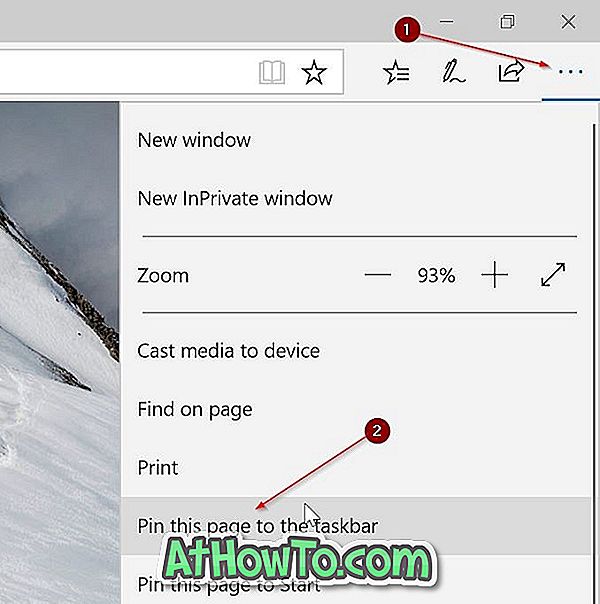
Windows 10 bo odprl bližnjice za spletne strani, ki so pripete v opravilno vrstico (z uporabo brskalnika Edge) z brskalnikom Edge, tudi če ste privzeto nastavili drug brskalnik.
Z orodjem Google Chrome uporabite spletna mesta v opravilni vrstici Windows 10.
1. korak: Odprite URL, ki ga želite pripeti v opravilno vrstico brskalnika Google Chrome.
2. korak: Kliknite na 3 pike, ki se nahajajo zgoraj desno. Izberite Več orodij in kliknite Dodaj na namizje .
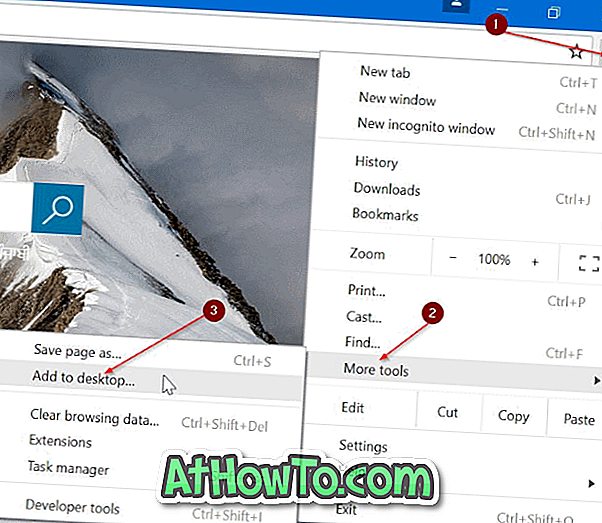
3. korak: Zdaj bi morali videti pogovorno okno Dodaj v namizje . Vnesite ime za bližnjico na namizju spletne strani / spletne strani in kliknite gumb Dodaj, da ustvarite bližnjico na namizju.
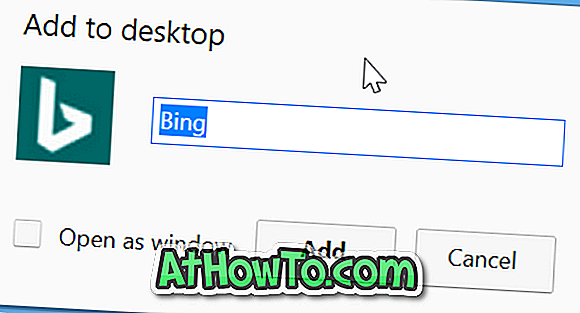
4. korak: Končno povlecite in spustite bližnjico spletnega mesta na namizje v področje opravilne vrstice, da jo pripnete na opravilno vrstico. Lahko tudi dvokliknete bližnjico na namizju, da odprete spletno stran / spletno stran.

Odstranite spletne strani iz opravilne vrstice programa Windows 10. \ t
1. korak: Z desno tipko miške kliknite bližnjico spletnega mesta v opravilni vrstici in nato kliknite Odpni iz možnosti opravilne vrstice . Tako enostavno!
Koš za smeti boste morda želeli pripeti tudi v opravilno vrstico.














