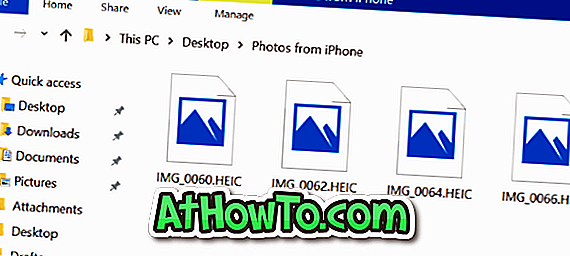Opravilna vrstica v sistemu Windows 10 ni pregledna s privzetimi nastavitvami. Čeprav je v razdelku za prilagajanje v aplikaciji Nastavitve na voljo možnost, da opravilna vrstica postane pregledna, ne morete narediti opravilne vrstice 100% pregledne ali prilagoditi ravni preglednosti, kot želite.
Opravilno vrstico Windows 10 lahko prilagodite na več načinov. Čeprav so tam aplikacije, ki omogočajo, da je meni Start in opravilna vrstica popolnoma pregledna, večina od njih ni združljiva z operacijskim sistemom Windows 10. Če želite prilagoditi raven preglednosti v opravilni vrstici ali narediti opravilno vrstico 100% pregledno, klasično Shell je idealna programska oprema za to nalogo.
Preden se sploh začnete spraševati, naj vam povemo, da ni nujno, da aktivirate meni »Start« klasične lupine, da bi prilagodili preglednost opravilne vrstice.



S klasično lupino lahko preprosto prilagodite nepreglednost v opravilni vrstici in celo dodate stekleni učinek v opravilno vrstico, da izboljšate njen videz. Če želite prilagoditi preglednost opravilne vrstice, sledite spodnjim navodilom.
Kot že rečeno, če želite ohraniti izvirni meni »Start« sistema Windows 10, lahko to storite tako, da konfigurirate namestitev, da namestite samo meni »Start« in njegove nastavitve.
Naredite opravilno vrstico 100% pregledno ali prilagodite raven preglednosti
1. korak: Obiščite to stran klasične lupine in prenesite najnovejšo različico.
2. korak: Zaženite namestitveno datoteko in ko se prikaže naslednji zaslon, počistite vse možnosti razen menija Start in posodobitve klasične lupine, če želite, da program uporabljate samo za prilagoditev preglednosti opravilne vrstice.

3. korak: Ko je program nameščen, vam bo predstavljen naslednji zaslon. Kliknite zavihek Kontrole in nato izberite možnosti, kot je prikazano na spodnji sliki, če želite nadaljevati z uporabo izvirnega menija »Start« sistema Windows 10 brez aktiviranja začetnega menija »Classic Shell«.


Če pa želite uporabiti meni »Start« klasične lupine, izberite enega od razpoložljivih stilov in nadaljujte z naslednjim korakom.
4. korak: Kliknite zavihek » Nastavitve sistema Windows 10 «, označite polje »Prilagodi opravilno vrstico«, če ni že označeno, izberite » Prosojni« kot videz opravilne vrstice in vnesite vrednost med 0 in 100, da prilagodite motnost. Če želite dodati učinek zamegljenosti, izberite možnost Glass.

Kliknite gumb V redu, da uveljavite spremembo.
Morda boste želeli prebrati tudi, kako spremeniti barvo vodila opravilne vrstice v sistemu Windows 10. \ t