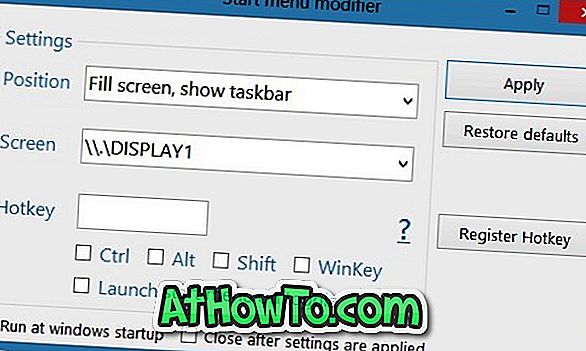Večina uporabnikov PC-ja dodeli manj kot 25 GB prostora sistemski particiji, ko nameščajo operacijski sistem Windows. Čeprav je 25 GB prostega prostora dovolj dobro za uporabnike, ki ne nameščajo aplikacij, ki zahtevajo ogromen prostor na disku, je vedno dobro, da sistemskemu pogonu dodelite vsaj 50 GB prostora.

Če na pogonu Windows (sistemski pogon) zmanjkuje prostora na disku, lahko obstoječi particiji dodate več prostora, ne da bi vam bilo treba znova namestiti operacijski sistem, pod pogojem, da imate prost, neizkoriščen prostor na trdem disku.
Čeprav razširitev sistemske particije ni tako zahtevna, kot se sliši in se lahko izvede z ali brez pomoči orodij tretjih oseb, je priporočljivo, da pred začetkom sledite našim navodilom.
Razširitev sistemskega pogona (pogon »C«)
Za razširitev sistemskega pogona v operacijskem sistemu Windows 1o ali Windows 8.1 upoštevajte eno od spodnjih metod.
POMEMBNO: Priporočamo vam, da pred začetkom razširitve sistemske particije izdelate varnostne kopije vseh podatkov in ne odgovarjamo za kakršno koli izgubo podatkov, do katere lahko pride med postopkom. Priporočamo, da ustvarite varnostno kopijo slike sistema na zunanjem pogonu, preden nadaljujete.
Metoda 1
Razširitev sistemske particije z orodjem za upravljanje diskov Windows
Medtem ko je sistemsko particijo mogoče razširiti z orodjem za upravljanje diskov Windows, mora biti poleg sistemske particije nekaj nedodeljenega prostora. Če poleg sistemskega pogona nimate dodeljenega prostora, Windows ne bo prikazal možnosti razširitve obsega, tudi če imate na drugi particiji dovolj prostora.

Če nimate potrebne količine nedodeljenega prostora poleg sistemske particije v tabeli particij, sledite preprostim navodilom v 2. načinu za uspešno razširitev sistemskega pogona.
1. korak: Odprite pogovorno okno Run z istočasnim pritiskom tipk Windows in R. Vnesite Diskmgmt.msc v polje in pritisnite tipko Enter, da odprete upravljanje diskov.

Lahko pa tudi z desno tipko miške kliknete gumb Start in kliknete možnost Disk Management (Upravljanje diska), da ga hitro zaženete. Pojdite skozi naš način, kako odpreti upravljanje diskov v Windows 10 / 8.1 vodniku, da poznate vse štiri načine za odpiranje orodja za upravljanje diskov.
2. korak: Ko se zažene upravljanje diska, preverite, ali imate poleg sistemskega pogona nedodeljen prostor. Če nimate nedodeljenega prostora, sledite korakom v 2. metodi.

Če je zahtevana količina nedodeljenega prostora, z desno tipko miške kliknite sistemski pogon in kliknite možnost Razširi obseg, da zaženete čarovnika za razširitev glasnosti.

3. korak: Kliknite gumb Naprej za prikaz največjega prostora na disku, ki ga lahko dodate v sistemsko particijo.

V polje poleg možnosti Izberi količino prostora v MB vnesite količino prostora na disku, ki ga želite dodati sistemskemu pogonu, in kliknite gumb Naprej, da razširite particijo. To je to!


Metoda 2
Razširitev sistemske particije z uporabo domače izdaje čarovnika za particije MiniTool (brezplačno)
Kot verjetno veste, je Partition Wizard najboljša brezplačna programska oprema za upravljanje trdih diskov v operacijskem sistemu Windows. Čeprav ni tako priljubljen kot nekatera druga podobna orodja, je vsekakor boljši od vseh drugih brezplačnih orodij za particioniranje.
Glavna prednost tega orodja nad upravljanjem diskov Windows je, da vam čarovnik za particije omogoča razširitev sistemske particije, tudi če nimate nedodeljenega prostora na desni strani sistemske particije v tabeli particij. Omogoča vam razširitev sistemske particije s tem, da z particije, ki ima dovolj prostora na disku, potrebujete dovolj prostora.
1. korak: Prenesite programsko opremo Partition Wizard Home edition. Popolnoma je brezplačen in podpira 32-bitne in 64-bitne sisteme.
Zaženite namestitveno datoteko in sledite preprostim navodilom na zaslonu, da jo namestite v računalnik.
2. korak: Zaprite vse druge programe in zaženite programsko opremo Partition Wizard. Na pozdravnem zaslonu kliknite ploščico čarovnika za particije MiniTool, da jo zaženete.


3. korak: Z desno tipko miške kliknite sistemski pogon in nato kliknite možnost Razširi, da odprete pogovorno okno Razširjena particija.

4. korak: Tukaj izberite particijo, iz katere želite vzeti prost prostor (particija mora imeti prost prostor!), Določite količino prostora na disku, ki ga želite dodati v sistemski pogon, tako da premaknete drsnik, in nato kliknite gumb V redu.

5. korak: Končno kliknite gumb Uporabi in kliknite gumb Da, ko se prikaže potrditveno pogovorno okno za začetek razširitve sistemske particije.



Upoštevajte, da vas čarovnik za particije lahko pozove, da znova zaženete računalnik, da razširite sistemsko particijo. Ko boste pozvani, znova zaženite računalnik, da dokončate opravilo.