Vsi vemo, da je Windows opremljen z robustnim iskalnikom in kako ga lahko uporabljamo za iskanje aplikacij, iskanje v trgovini Windows, pridobivanje rezultatov iz spleta, iskanje datotek v računalniku in izvajanje osnovnih izračunov. Toda ali ste vedeli, da lahko iskanje po sistemu Windows 10 nastavite tako, da išče po vsebini datoteke?
Iskanje po vsebini datoteke
Večina uporabnikov PC-jev je pod vtisom, da Windows 10 ne more iskati po vsebini datotek in samo Microsoft Office je sposoben to storiti. Ampak resnica je, da lahko poiščete datoteko z uporabo menija Start. In če se sprašujete, zakaj ne morete iskati vsebine datotek, je to zato, ker je možnost iskanja besedil znotraj datotek privzeto izklopljena.

Preden vam povemo, kako konfigurirati iskanje Windows 10 za vsebino indeksnih datotek, morate vedeti dve stvari. Prvič, medtem ko je iskanje lažje konfigurirati za indeksiranje vsebine datotek in datotek, Windows 10 morda ne bo mogel najti vsebine datoteke, ki jo iščete tako hitro, kot to počne, ko iščete aplikacije ali datoteke. Seveda je to v celoti odvisno od tega, koliko dokumentov je na vašem računalniku in v večini primerov ne boste videli nobene zamude.
Drugič, da bi Windows 10 lahko konfigurirali za iskanje po vsebini datotek, morate znova zgraditi iskalni indeks, kar lahko traja več ur, odvisno od števila datotek. Ko je obnovitev v teku, iskanje morda ne bo pravilno delovalo.
Konfiguriranje sistema Windows 10 za iskanje po vsebini datoteke
Če ste pripravljeni, da se potopite, sledite spodnjim navodilom, da bo vsebina datoteke za iskanje v sistemu Windows 10 iskana po vsebinah datotek za vas.
1. korak: Vnesite možnosti indeksiranja v meniju Start ali v iskalno polje v opravilni vrstici in pritisnite tipko Enter, da odprete pogovorno okno Možnosti indeksiranja. Če na ta način ne morete zagnati možnosti za indeksiranje, odprite nadzorno ploščo, spremenite možnost Pogled na majhne ikone in nato kliknite Možnosti indeksiranja.
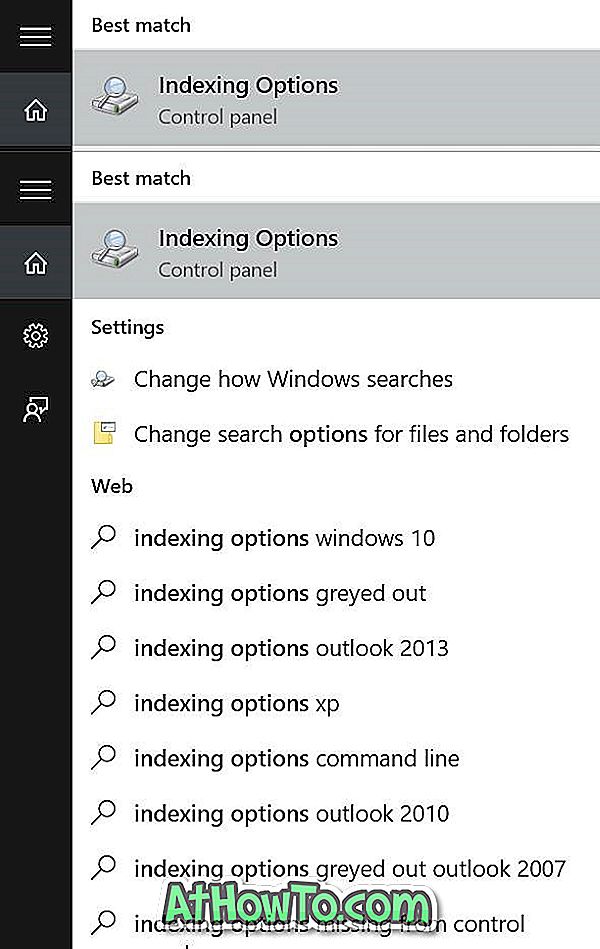
2. korak: Ko so se možnosti indeksiranja zagnale, kliknite gumb Dodatno, da odprete napredne možnosti.
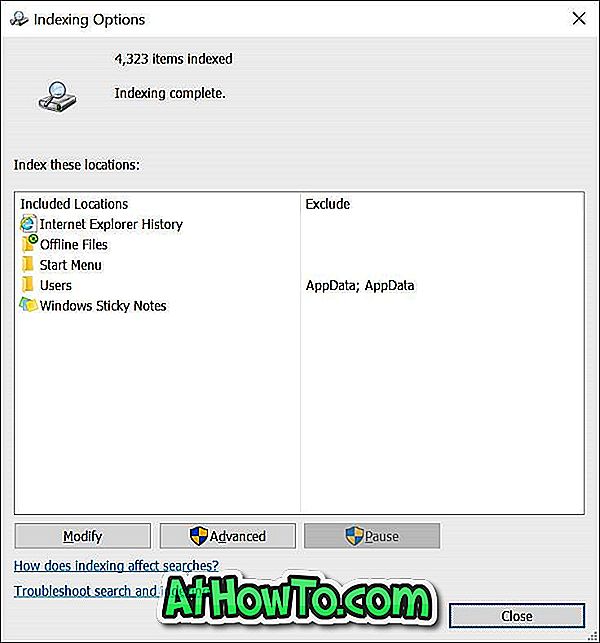
3. korak: Preklopite na zavihek Vrste datotek . Tu v razdelku Kako naj bo ta datoteka indeksirana izberite drugo možnost z naslovom Lastnosti kazala in Vsebina datotek .
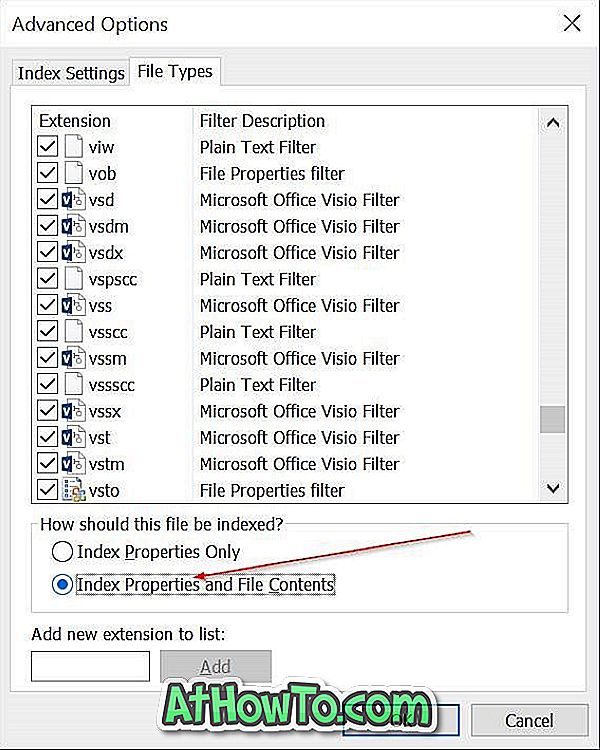
4. korak: Na koncu kliknite gumb V redu. Prikaže se pogovorno okno z “Obnova indeksa lahko traja dolgo časa, da se dokonča. Nekateri pogledi in rezultati iskanja so morda nepopolni, dokler ponovna izdelava ni končana «. Kliknite gumb V redu, da nadaljujete z obnovitvijo vsebine iskanja in indeksne datoteke sistema Windows 10. \ t
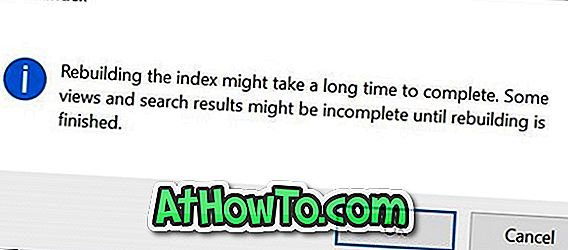
Ko je ponovna izdelava izvedena (lahko traja tudi nekaj ur), boste lahko iskali vsebino datoteke neposredno iz iskalnega polja, kot je prikazano na zaslonu, posnetem na začetku tega članka.
Pomembno: Tudi ko omogočite in konfigurirate sistem Windows 10 za iskanje vsebine datoteke, morda ne boste videli rezultatov iz vsebine, ko izvedete iskanje iz menija Start ali v iskalnem polju v opravilni vrstici. V meniju z rezultati kliknite gumb Moje zadeve (na dnu), da si ogledate dokument (e) z vsebino, ki jo iščete.
In če se počutite, da se meni Start odpre počasneje v operacijskem sistemu Windows 10, pojdite skozi naš način, kako narediti meni Windows 10 Start hitrejši vodnik.














