Aplikacije programa Microsoft Office, kot so programi Word, Excel in PowerPoint, običajno potrebujejo nekaj sekund, da se odprejo tudi na vrhunskih računalnikih. Na počasne računalnike se polnijo od 7 do 15 sekund.
Eden od razlogov, zakaj se aplikacija Word, Excel ali PowerPoint nalaga počasneje, je posledica nekaterih nameščenih dodatkov, ki se nalagajo z Wordom / Excelom / PowerPointom. Na primer, priljubljeni Grammarly dodatek za Word (čeprav zelo koristen dodatek) se nalaga z aplikacijo Word in poveča čas zagona Worda za sekundo ali dve.

Ti dodatki so podobni programom, ki se nalagajo v operacijskem sistemu Windows (glejte kako onemogočiti zagonske programe v operacijskem sistemu Windows 10). Pomembno je omeniti, da se vsi nameščeni dodatki ne naložijo s programi Office.
Če ste iz Office Store namestili več deset dodatkov, lahko onemogočite neželene dodatke, zlasti dodatke, ki se naložijo z aplikacijami Office, in občutno izboljšate čas nalaganja vaših aplikacij Word, Excel in PowerPoint.
Nasvet: Če želite, da so vsi nameščeni programi hitrejši, naložite sredstva v Solid State Drive (SSD). SSD-ji ne morejo hitreje naložiti nameščenih programov, temveč tudi hitrejši zagon operacijskega sistema Windows.
Hitreje naložite Office Word, Excel in PowerPoint
Tukaj je, kako onemogočiti dodatke v programih Microsoft Office, da jih hitreje naložite.
1. korak: V računalniku zaženite program Word, Excel ali PowerPoint.
2. korak: Kliknite meni Datoteka in nato Možnosti . To bo odprlo pogovorno okno z možnostmi Word / Excel / PowerPoint.
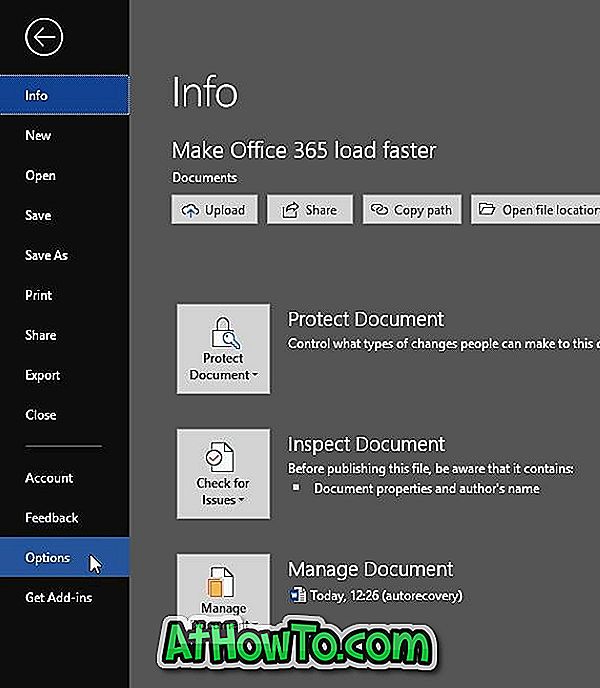
3. korak: Tukaj na levi strani kliknite Add-ins za ogled vseh nameščenih dodatkov. V razdelku Aktivni dodatki za aplikacije si lahko ogledate vse aktivne dodatke. Kliknite gumb Pojdi .
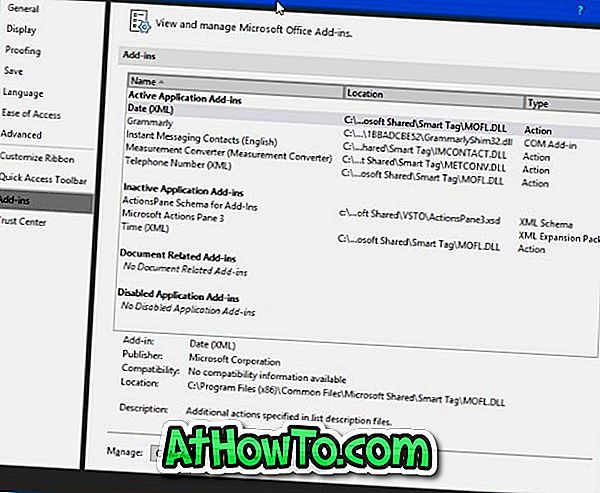
Korak 4: Kot lahko vidite na spodnji sliki, razdelek o obnašanju obremenitve razkriva, da se Grammarly add-in obremenitve ob zagonu. Počistite vnos dodatka in kliknite gumb V redu, da onemogočite izbrani dodatek. Če jo želite odstraniti, izberite ime dodatka in kliknite gumb Odstrani .

Če želite dodatek znova omogočiti, potrdite polje poleg njega in kliknite gumb V redu. Morda boste morali znova zagnati Word / Excel / PowerPoint, da omogočite ali onemogočite dodatek.
Če imate težave z aplikacijo Office, glejte naše popravke Office 365 namestitve na Windows 10 vodnik.














