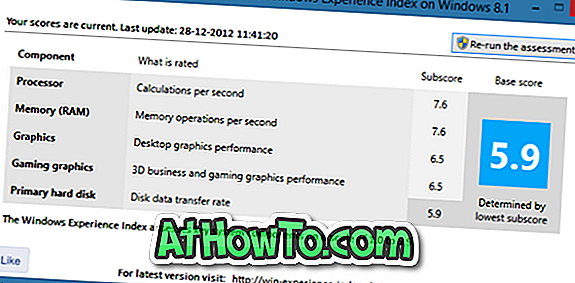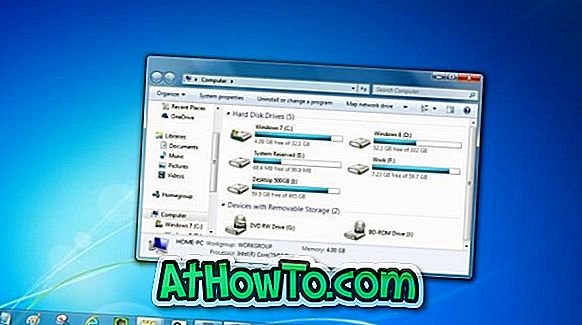Uporabniki računalnikov, ki so uporabljali operacijski sistem Windows že veliko časa, preden so preklopili na Mac, potrebujejo nekaj časa, da se seznanijo z OS X.
Medtem ko je uporabniški vmesnik OS X čist in precej enostaven za uporabo, tako kot operacijski sistem Windows, je težava v tem, da se večina funkcijskih gumbov nahaja na mestih, ki jih uporabniki Windowsa ne poznajo. V zgornjem levem kotu okna se na primer pojavijo gumbi za zaprtje, minimiziranje in maksimiranje, medtem ko se v operacijskem sistemu Windows pojavijo na zgornji desni strani.
Uporabniki operacijskega sistema Windows, ki so navajeni premikati kazalec miške na zgornji desni del okna za dostop do gumba za zaprtje, morajo uporabiti novo umestitev po prehodu na Mac.
Uporabniki, ki pogosto uporabljajo bližnjice na tipkovnici za opravljanje običajnih opravil, morajo najprej naučiti bližnjice na tipkovnici računalnika, preden zapomnijo bližnjice na tipkovnici Mac. Kot verjetno veste, sta na tipkovnici Mac, tipki Option in Command prisotni, ko Windows in Alt tipke na standardni tipkovnici Windows. Čeprav je tipka Control (Ctrl) zelo prisotna, je ni mogoče uporabiti kot v sistemu Windows. Na primer, ne moremo uporabljati tipk Ctrl + C in Ctrl + V za izvajanje operacij kopiranja in lepljenja.

Ker je večina uporabnikov PC-jev uporabljena za bližnjice Ctrl + C in Ctrl + V, je veliko težav pri tem, da se izločijo te bližnjice na tipkovnici, medtem ko uporabljate Mac, še posebej, ko greste med Windows in Mac.
Na srečo obstaja možnost, da v vseh nedavnih različicah operacijskega sistema OS X zamenjate tipke Control in Command, kar uporabnikom omogoča uporabo številnih bližnjic na tipkovnici operacijskega sistema Windows v Macu. Po menjavi tipk Control in Command boste lahko uporabljali Ctrl + C, Ctrl + V, Ctrl + T, Ctrl + S in mnoge druge bližnjice na tipkovnici.
Če vam je všeč zamenjava tipk Control in Command na računalniku Mac, da bi dobili Ctrl + C in Ctrl + V v Mac, sledite spodnjim navodilom.
OPOMBA: Po menjavi tipk Ctrl in Command bo tipka Ctrl delovala kot tipka za ukaz.
Zamenjajte tipke za ukaz in nadzor
1. korak: Odprite System Preferences (Sistemske nastavitve) s klikom na ikono System Preferences (Nastavitve sistema) v priklopni enoti. Pogovorno okno Sistemske nastavitve lahko zaženete tudi tako, da kliknete ikono lansirne plošče na docku in nato kliknete ikono Sistemske lastnosti. Tipkanje System Preferences v iskalnem polju Spotlight je še ena možnost za odpiranje sistemskih nastavitev.

2. korak: V pogovornem oknu System Preferences kliknite ikono Keyboard, da odprete nastavitve tipkovnice.

3. korak: Pod jezičkom Tipkovnica kliknite gumb Modifikator .

4. korak: Razširite spustni meni poleg tipke Control in izberite Command. Podobno razširite spustni meni poleg tipke Command in izberite tipko Control.

Kliknite gumb V redu. To je vse!