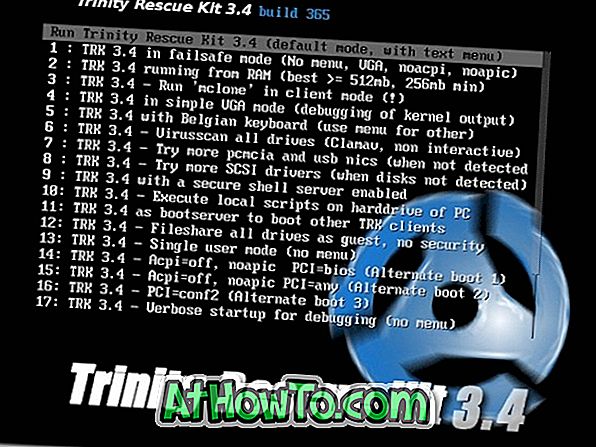Microsoft Edge, novi spletni brskalnik, ki je na voljo v operacijskem sistemu Windows 10, ni samo privzeti spletni brskalnik v sistemu Windows 10, ampak tudi privzeti bralnik PDF.
Med brskanjem po spletu v programu Edge, če naletite na datoteko PDF, lahko prenesete in si ogledate datoteko PDF v programu Edge brez odpiranja katere koli druge programske opreme. Ker če je Edge privzeto privzet bralnik PDF, bodo vse datoteke PDF na računalniku z operacijskim sistemom Windows 10 privzeto odprte s programom Edge's PDF reader.
Skoraj vsi večji spletni brskalniki danes prihajajo z vgrajenim bralnikom PDF, tako da lahko uporabniki pregledujejo datoteke PDF, ne da bi morali namestiti dodatne bralnike PDF. Vendar obstaja veliko uporabnikov, ki ne želijo osnovnega in vgrajenega bralnika PDF v programu Edge in želijo onemogočiti isto.
Zaustavite Edge od odpiranja datotek PDF
Če niste zadovoljni z vgrajenim bralnikom PDF v programu Microsoft Edge in ga želite onemogočiti, lahko to storite tako, da nastavite kateri koli drug program ali klasični namizni program kot privzeti bralnik PDF.
Ko nastavite drugo aplikacijo ali program kot privzeti bralnik PDF, bo program Edge uporabil novi privzeti bralnik PDF za odpiranje datotek PDF.
Upoštevajte, da je mogoče onemogočiti bralnik datotek programa Edge brez nastavitve druge programske opreme kot privzetega bralnika PDF, saj v programu Edge ni nobene določbe za onemogočanje bralnika PDF. Skratka, če želite preprečiti, da Edge odpre datoteke PDF, spremenite privzeti bralnik PDF.
Tisti, ki niste prepričani o spreminjanju privzetega bralnika PDF v sistemu Windows 10, sledite navodilom v eni od spodnjih metod.
Metoda 1
Spremenite privzeti bralnik PDF v nastavitvah
1. korak: Odprite aplikacijo Nastavitve. Pomaknite se na Aplikacije > Privzete aplikacije . Če uporabljate Windows 10 obletnico ali prejšnje gradnje, se morate pomakniti na Sistem> Privzete aplikacije.
2. korak: kliknite Privzete aplikacije po povezavi z vrsto datoteke, da jih odprete.

3. korak: Tu v razdelku Povezane vrste datotek z določenimi aplikacijami poiščite vnos .PDF . Privzeto je vnos Microsoft Edge prikazan poleg vnosa .PDF, saj je Edge privzeti bralnik PDF.
Če želite to spremeniti v drug program ali aplikacijo, kliknite vnos Microsoft Edge in izberite aplikacijo ali program.


Če se program ali aplikacija, ki jo želite nastaviti kot privzeti bralnik PDF, ne prikaže na seznamu Izberite aplikacijo, glejte navodila v 2. metodi tega priročnika.
Metoda 2
Spremenite privzeti bralnik PDF prek nadzorne plošče
1. korak: Odprite nadzorno ploščo. Spremenite možnost Pogled na na majhne ikone . Kliknite Privzeti programi .

2. korak: Kliknite Pridruži vrsto datoteke ali protokol s programom .

3. korak: Na levi strani poiščite vnos .PDF . Ko najdete vnos .PDF, ga kliknite, da ga izberete. Kliknite gumb Spremeni program .

4. korak: Na seznamu izberite program ali aplikacijo. Če ne vidite programa / aplikacije na seznamu, kliknite povezavo Več aplikacij . Če želite izbrati drug program, kliknite Išči drugo aplikacijo na tej povezavi z računalnikom in nato izberite svoj najljubši bralnik PDF.

Upam, da to pomaga!
Prav tako ne pozabite, da greste skozi naš način shranjevanja spletne strani kot vodnika brskalnika PDF v programu Edge.