V operacijskem sistemu Windows 10 je vgrajen pripomoček za ustvarjanje pogona za obnovitev USB. Vsi uporabniki, vključno z osebnimi računalniki Lenovo, lahko uporabijo vgrajeno orodje za pripravo pogona za obnovitev USB 10 z operacijskim sistemom Windows.
Težava z vgrajenim pripomočkom za obnovitev je, da ne more ustvariti obnovitvenega pogona USB, če ni na voljo nobenih namenskih obnovitvenih datotek v računalniku. Večina novih osebnih računalnikov ima namenski pogon, ki vsebuje obnovitvene datoteke, vendar mnogi uporabniki izbrišejo particijo za obnovitev, da bi sprostili prostor na disku.
Če iz neznanega razloga ne morete ustvariti obnovitvenega pogona USB za računalnik Lenovo Windows 10, lahko za ustvarjanje obnovitvenega pogona USB za Windows Windows 10 uporabite uradni program Lenovo Recovery Drive Creator.
Gonilnik za obnovitev Lenovo, ki ga boste ustvarili, bo vseboval namestitvene datoteke sistema Windows 10, potrebne gonilnike za računalnik Lenovo in nekatere programe Lenovo, s katerimi je vaš računalnik prvotno poslal.
Pripravite Lenovo obnovitveni pogon USB za Windows 10
1. korak: Obiščite to spletno stran za obnovitev Lenovo. Vnesite serijsko številko naprave Lenovo, za katero izdelujete obnovitveni USB.
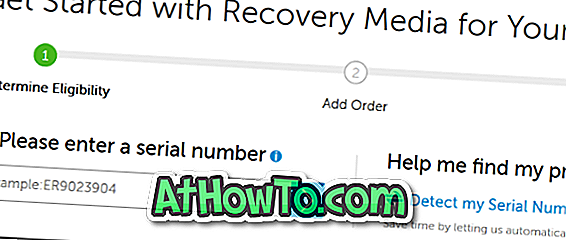
2. korak: Na naslednji strani izberite svojo državo / regijo, jezik operacijskega sistema Windows 10, potrdite potrditveno polje licenčne pogodbe in kliknite gumb Naprej .
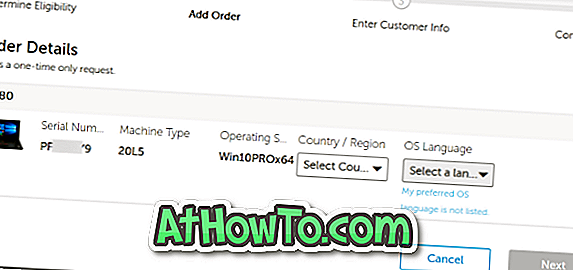
3. korak: Na tej strani se boste morali prijaviti v Lenovo in vnesti nekaj informacij. Ko vnesete zahtevane informacije, kliknite gumb Pošlji, da postavite digitalno naročilo. V eni uri ali dveh bodo vaše datoteke za obnovitev pripravljene za prenos.
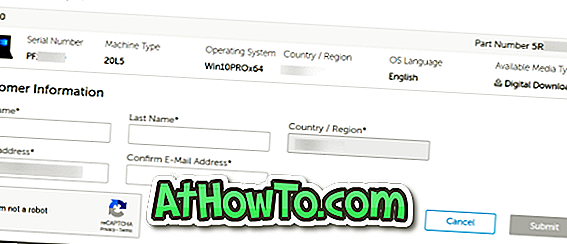
4. korak: Povežite 16-GB USB pogon na računalnik in varnostno kopirajte vse podatke, ko bo pogon izbrisan.
5. korak: Kliknite tukaj za prenos programa Lenovo USB Recovery Creator. Zaženite preneseno programsko opremo in kliknite možnost Prenesi obnovitvene datoteke in Ustvari obnovitveni USB ključ .
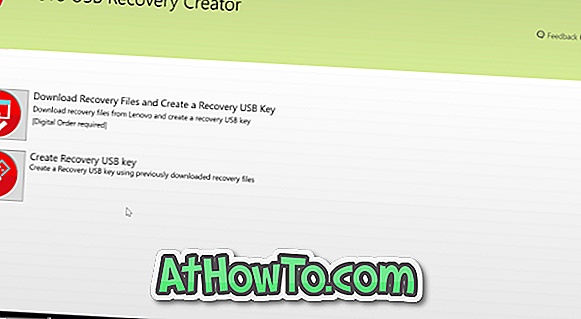
6. korak: Vpišite se v svoj račun Lenovo (ki ste ga uporabili za nalaganje digitalnega naročila), da si ogledate digitalno naročilo za prenos. Izberite naročilo in kliknite gumb Naprej .
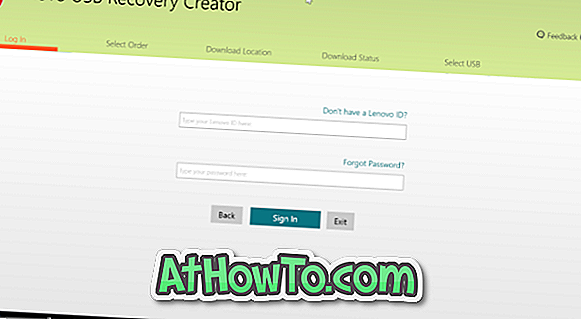

7. korak: Sedaj boste morali izbrati lokacijo za shranjevanje prenesenih datotek s strežnikov Lenovo. Poiščite mesto, kjer imate vsaj 18 GB prostora in ga izberite.
OPOMBA: Če želite prenesti datoteke v privzeto mapo Prenosi, vam priporočamo, da kliknete gumb Prebrskaj in ročno izberete mapo Prenosi, da se izognete težavam med prenosom. Prav tako se prepričajte, da ima pogon, na katerega boste prenesli Windows 10 obnovitvene datoteke, vsaj 18 GB prostega prostora.
Kliknite gumb Prenesi, da začnete prenašati datoteke programa Windows 10. \ t Odvisno od hitrosti internetne povezave in obremenitve strežnikov Lenovo lahko traja nekaj minut do ur za prenos datotek sistema Windows 10. \ t

8. korak: Ko je prenos končan, kliknite gumb Naprej, da se pomaknete na zaslon za izbiro USB.

9. korak: Izberite pogon USB, ki ga želite pripraviti, in kliknite gumb Naprej .
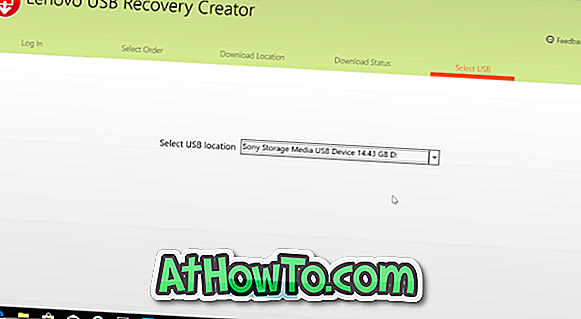
Potrebujete USB pogon z vsaj 16 GB prostora za shranjevanje.
10. korak: Ko se prikaže naslednji zaslon, kliknite gumb Da, da ustvarite particije, kopirajte prenesene datoteke na pogon USB in pripravite pogon za obnovitev USB.
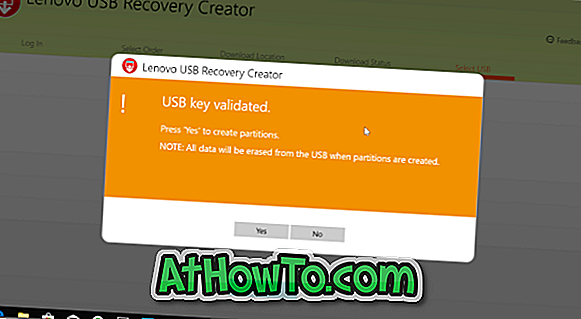
Ta postopek lahko traja 30 do 60 minut.
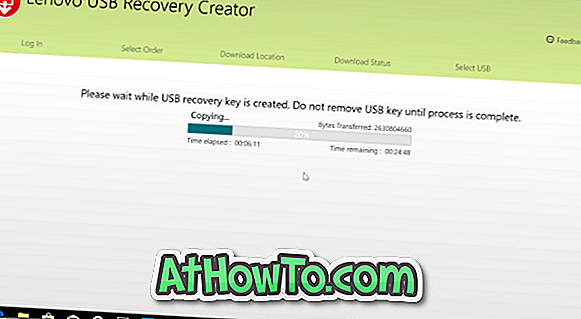
11. korak: Ko je pogon za obnovitev USB Lenovo pripravljen, se prikaže sporočilo » Uspešno ustvarjen ključ USB «. Če želite z računalnika izbrisati prenesene obnovitvene datoteke, kliknite gumb Da .
Upoštevajte, da lahko obnovite pogon Lenovo USB z uporabo prenesenih datotek, če formatirate pogon USB ali ga izgubite. Če imate na računalniku dovolj prostora, priporočamo, da prenesene datoteke za obnovitev shranite v računalnik, tako da lahko izdelate obnovitveni pogon USB USB, ko boste to potrebovali.
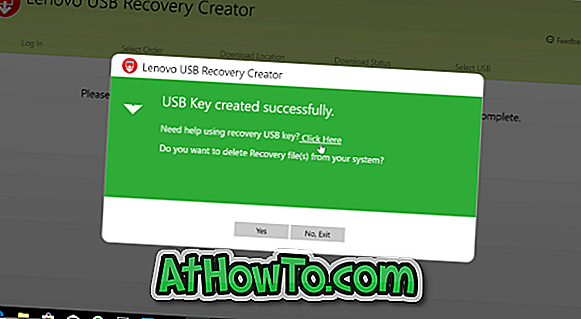
Če ne, kliknite Ne, gumb za izhod zaprete programsko opremo Lenovo USB Recovery Creator.














